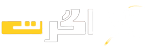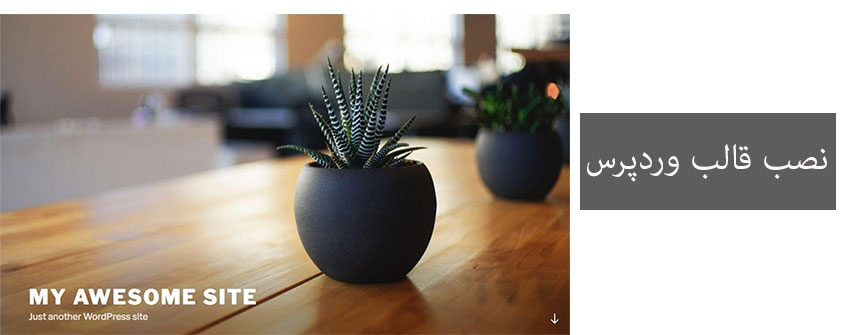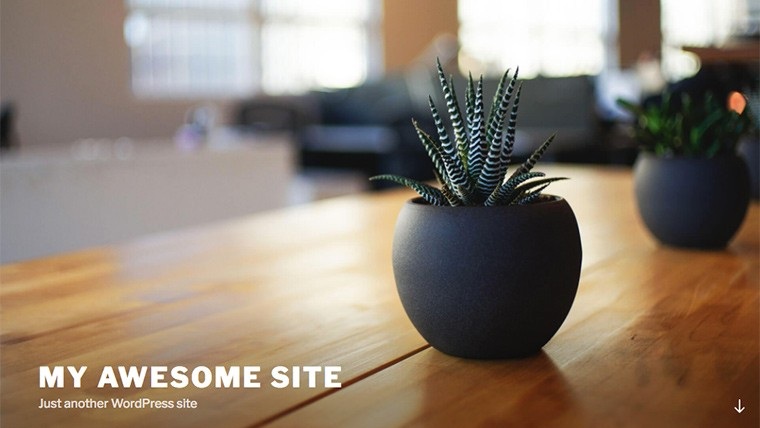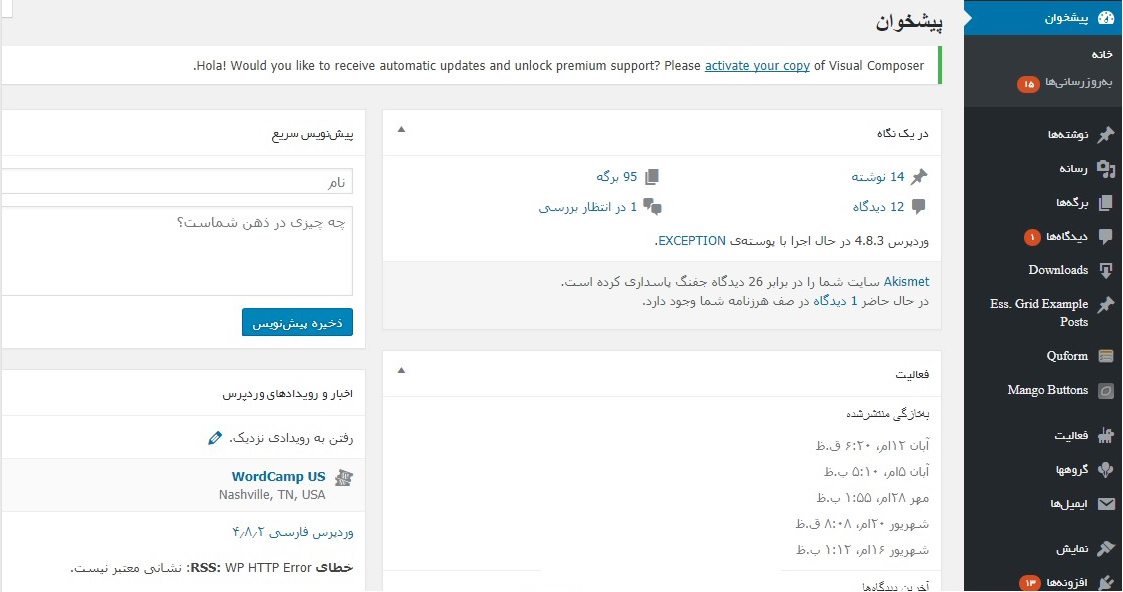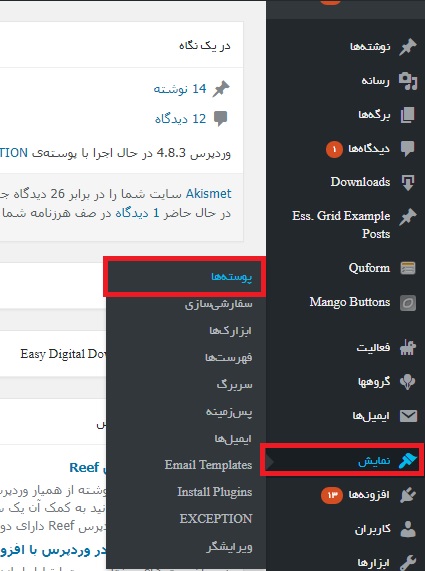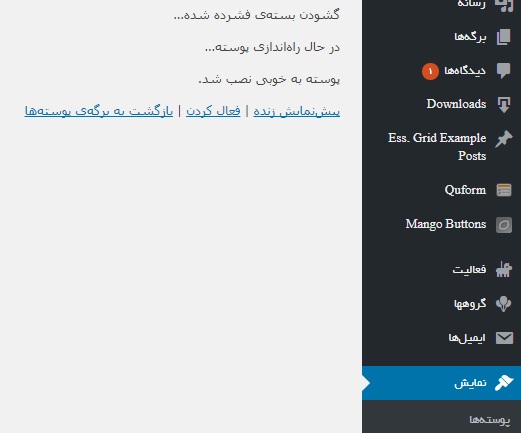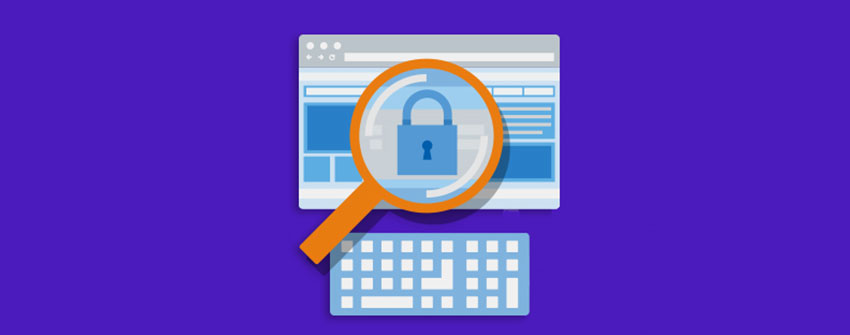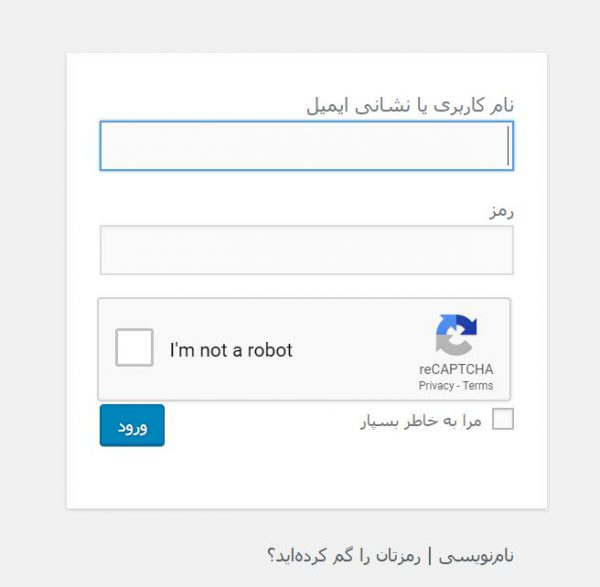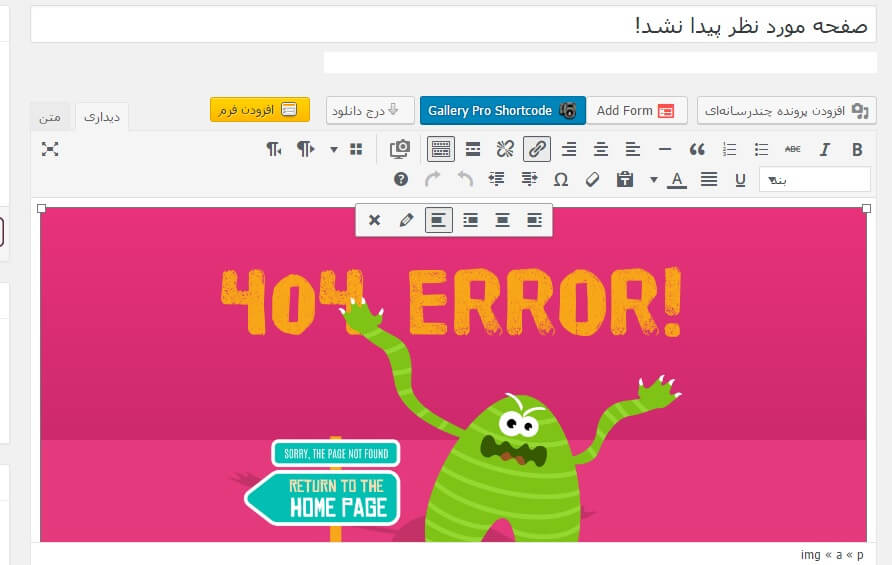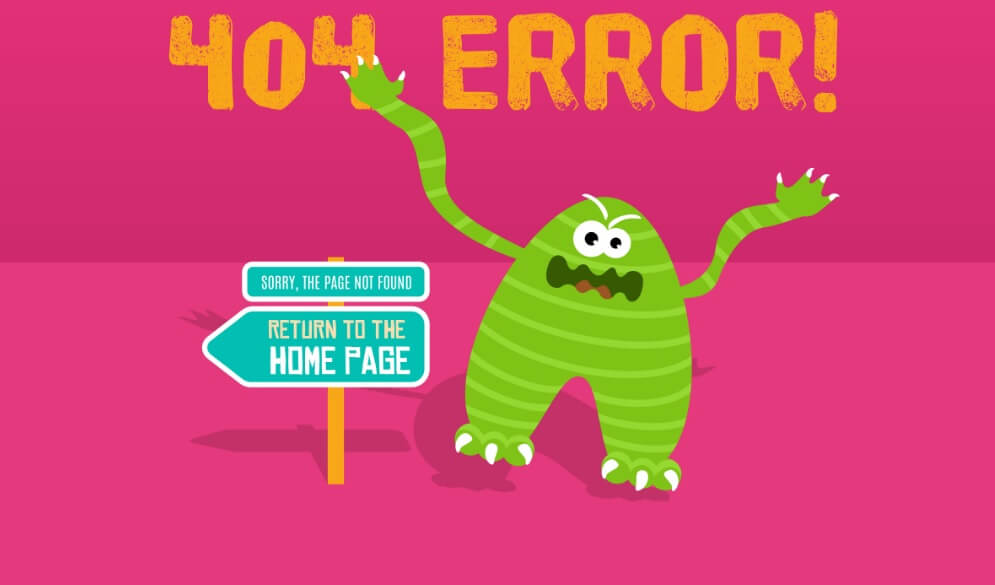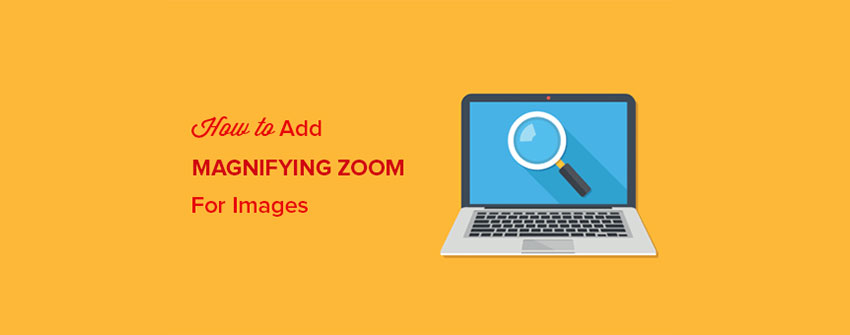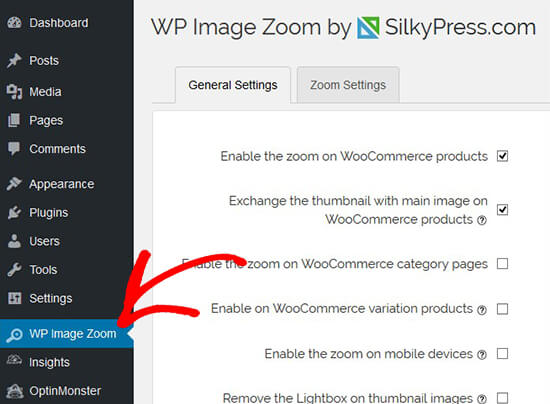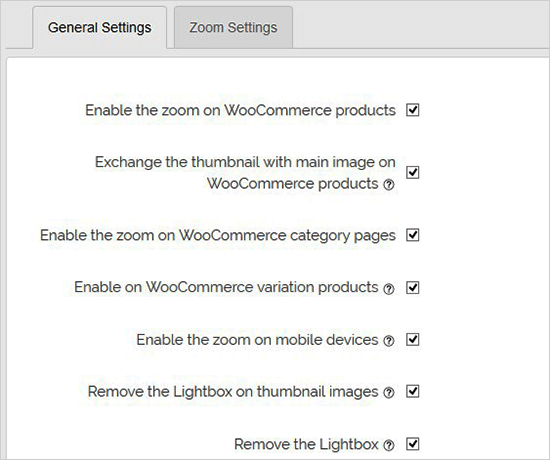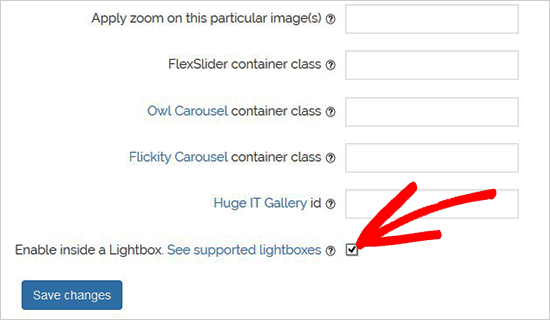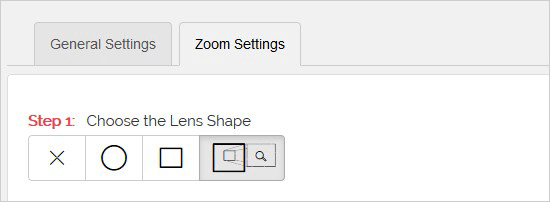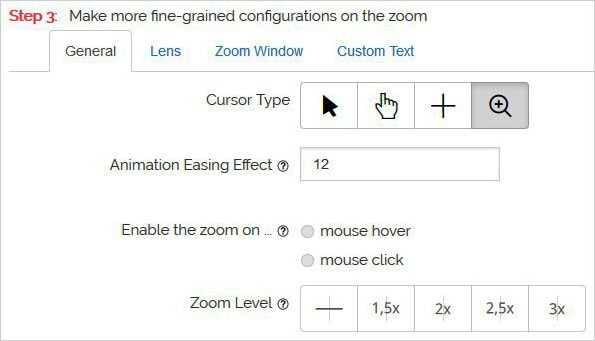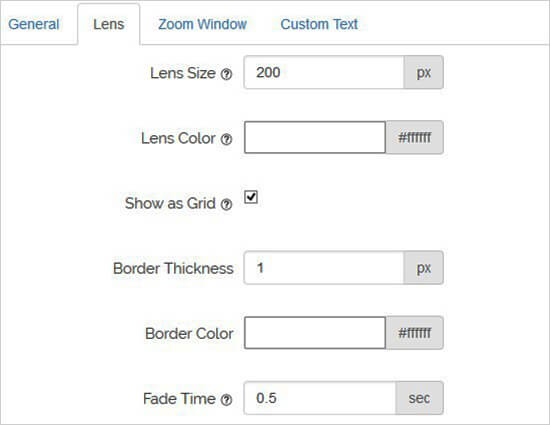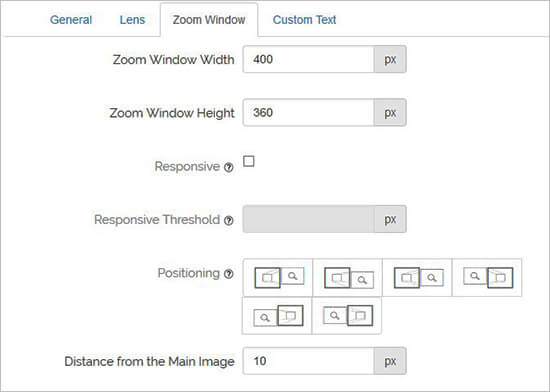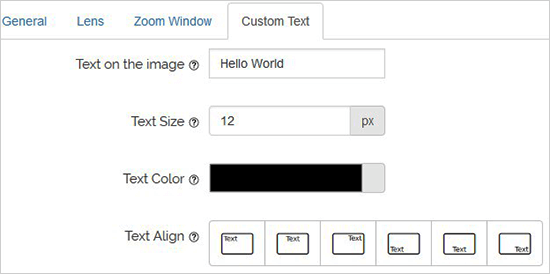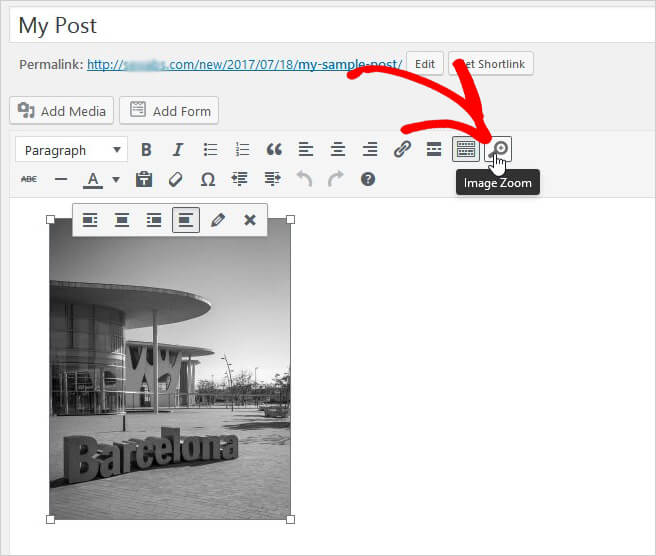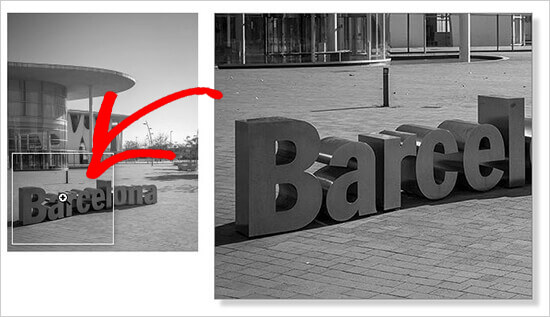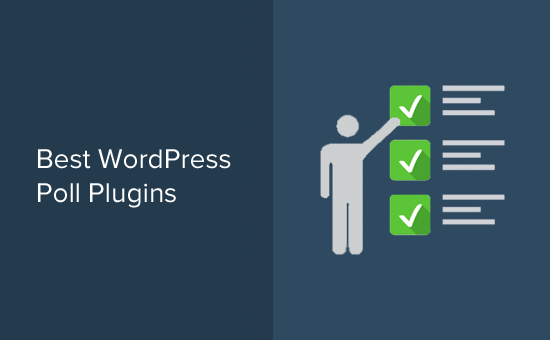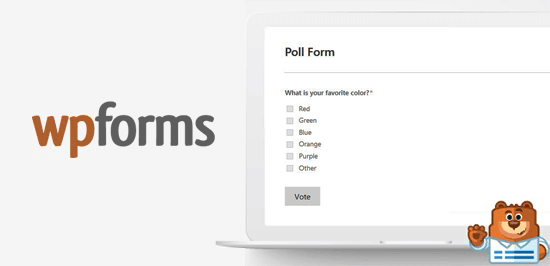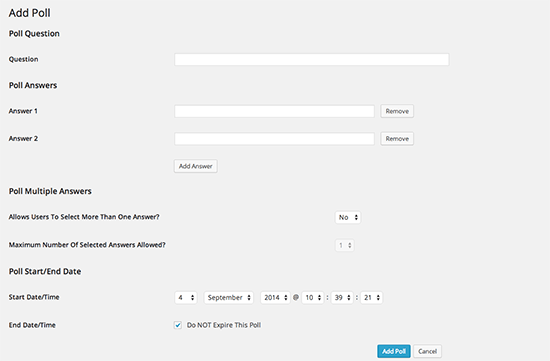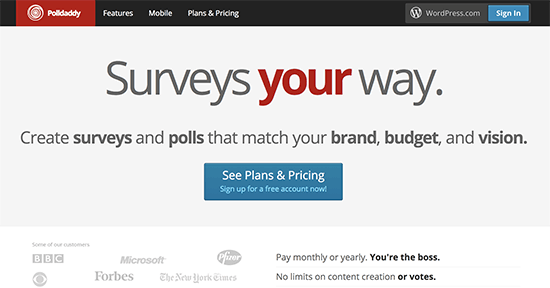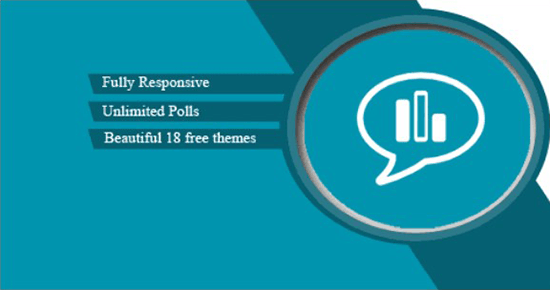جلوگیری از ارسال نظرات اسپم در وردپرس با Antispam bee
امنیت سایت یکی از مهمترین مسائلی است که مدیران سایتهای مختلف برای
آن ارزش زیادی قائل هستند. یکی از موارد که گاهی به امنیت سایت شما آسیب
میرساند،ارسال نظرات اسپم در وردپرس هستند؛ که بیشتر به صورت نظرات
در سایت مشاهده میشوند! همچنین اسپمها علاوه بر امنیت سایت، میتوانند
روی سرور میزبان شما فشار زیادی وارد کنند و در صورت افزایش این روند،
ممکن است سرور از دسترس خارج شود.
ارسال نظرات اسپم در وردپرس
افزونههای مختلفی برای سیستم مدیریت محتوای وردپرس وجود دارند، که
با استفاده از آن قادر به جلوگیری از ارسال اسپم توسط رباتها یا کاربران در
سایت وردپرسی خود خواهید بود. در این مقاله قصد معرفی یک افزونه کاربردی
برای وردپرس را داریم، که با استفاده از آن قادر به جلوگیری از ارسال نظرات
اسپم یا ورود اسپمرها به سایت وردپرسی خود خواهید بود.
افزونه Antispam Bee
افزونه Antispam Bee یک افزونه حرفهای و کاربردی برای وردپرس است که به
شما کمک میکند تا بتوانید از ارسال نظرات اسپم در وردپرس توسط رباتها
جلوگیری کنید. این افزونه کاربردی در مخزن وردپرس به ثبت رسیده است و
توانسته از میان +۳۰۰,۰۰۰ نصب فعال، امتیاز ۸/۴ از ۵ را به خود اختصاص دهد.

نصب و راهاندازی افزونه
برای استفاده از این افزونه ابتدا از طریق انتهای همین مقاله، افزونه را دانلود
و آن را در سایت وردپرسی خود نصب و فعالسازی کنید. پس از نصب، بخشی
به نام Antispam Bee در پیشخوان وردپرس نمایان میشود که از طریق منوی
تنظیمات در دسترس است؛ با ورود به این بخش میتوانید به تمامی تنظیمات
این افزونه دسترسی پیدا کنید.
Antispam filter
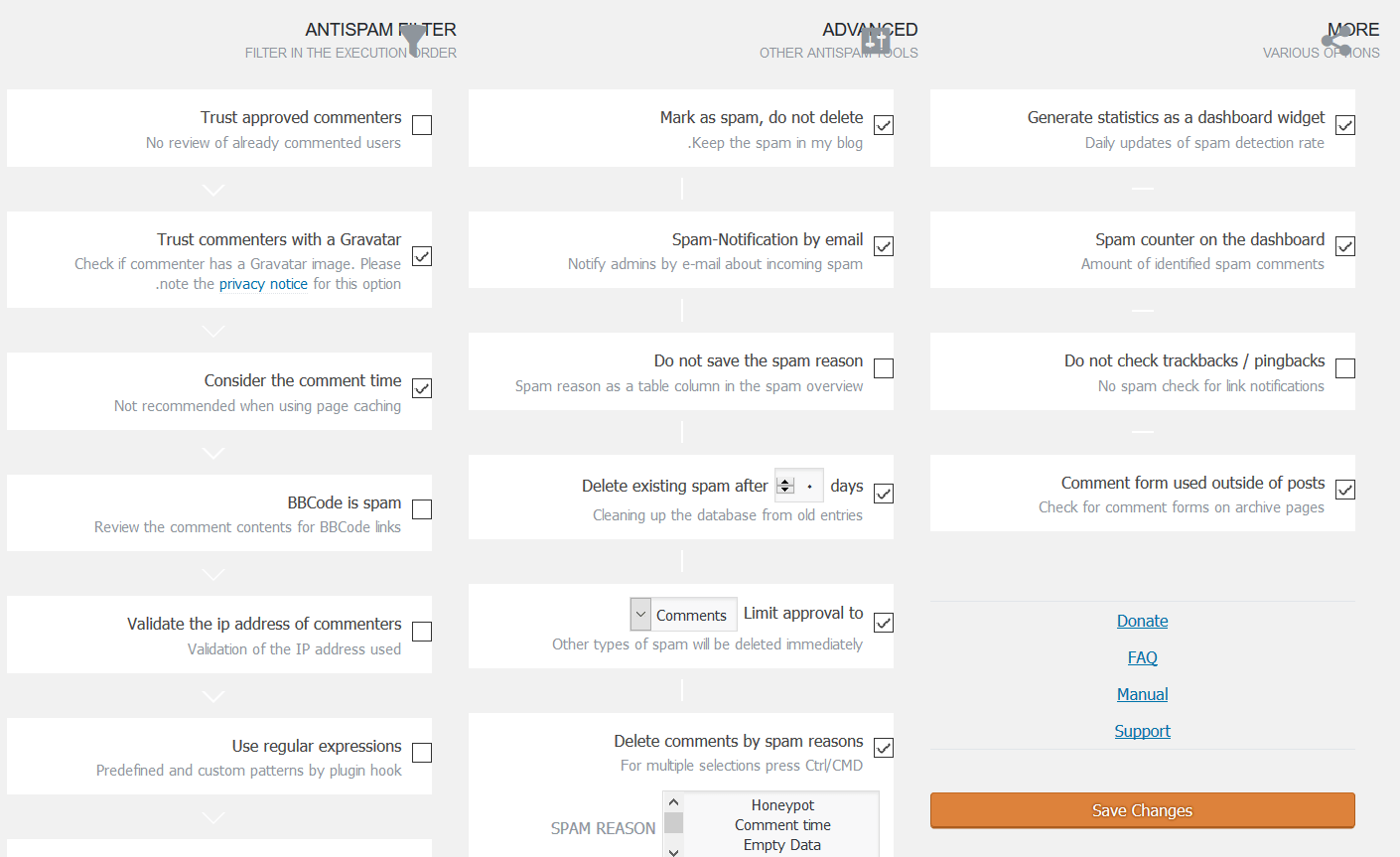
در این بخش تنظیمات و فیلترهای اولیه افزونه در دسترس است، که باید آنها را
شخصیسازی کنید.
Trust approved commenters: با استفاده از این گزینه، افرادی که در گذشته از
فیلترهای افزونه عبور کرده باشند، در دفعات بعدی نیازی به اعتبار سنجی توسط
افزونه ندارند.
Trust commenters with a Gravatar: با استفاده از این گزینه، افرادی که دارای
گراواتار روی ایمیل خود باشند، نیازی به تایید شدن توسط افزونه ندارند.
Consider the comment time: با استفاده از این گزینه، میتوانید فیلتر مربوط
به زمان ارسال مطلب را فعال کنید.
BBCode is spam: این گزینه به شما کمک میکند تا بتوانید لینکها و ایمیل
ارسالکننده ایمیل را بررسی کنید و در صورت موردتایید نبودن آنها توسط
افزونه اسپم شناخته میشوند.
Validate the ip address of commenters: با استفاده از این گزینه، افزونه
میتواند کاربران را از طریق IP اعتبار سنجی کند.
Use regular expressions: این گزینه به شما کمک میکند تا نظراتی که قالب
مشخصی از اسپم را دارند، توسط افزونه تایید نشوند.
Look in the local spam database: این گزینه به شما کمک میکند تا بتوانید
نظرات قبلی خود را که در دیتابیس وردپرس ثبت شده است، مورد بررسی
قرار دهید.
Block or allow comments from specific countries: با استفاده از این بخش
میتوانید IP برخی از کشورهای نظر دهنده را بلاک کنید، یا فقط به تعدادی از
کشورها اجاره ارسال نظر بدهید.
Allow comments only in certain language: با استفاده از این بخش میتوانید
فقط نظراتی که با یک زبان خاص ارسال میشوند، تایید کنید.
Advanced
در این بخش، برخی دیگر از تنظیمات پیشرفته افزونه در دسترس است که در
صورت نیاز باید آنها را پیکربندی کنید.
Mark as spam, do not delete: با فعالسازی این گزینه میتوانید به جای حذف
ارسال نظرات اسپم در وردپرس، آنها را به بخش دیگری منتقل کنید تا بتوانید به
آنها دسترسی داشته باشید.
Spam-Notification by email: با استفاده از این گزینه میتوانید در هنگام دریافت
اسپم، از طریق ایمیل به مدیران سایت اطلاع رسانی کنید.
Do not save the spam reason: با انتخاب این گزینه در صورتی که افزونه دلیل
ارسال نظرات اسپم در وردپرس را تشخیص دهد، میتوانید آن را ذخیره نکنید.
Delete existing spam after: با استفاده از این بخش میتوانید تعداد روزهایی را
که میخواهید پس از آن، نظرات اسپم حذف شوند را انتخاب کنید.
Limit approval to: در صورتی که میخواهید برخی از نظرات پس از مدت معینی
حذف شوند، کافی است از طریق این بخش نوع آنها را مشخص کنید.
Delete comments by spam reasons: با استفاده از این بخش میتوانید نظرات
کاربران را بر اساس دلایل مشخص شده حذف کنید.
More
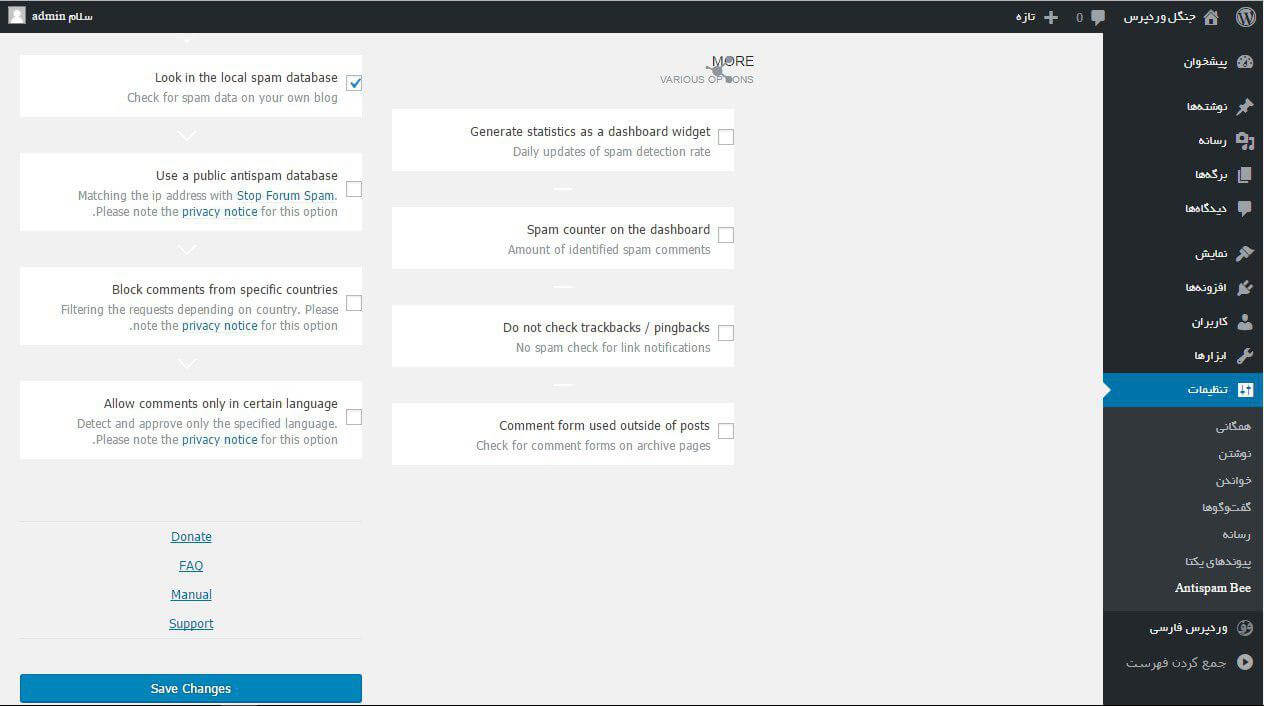
در این بخش نیز برخی دیگر از تنظیمات اضافی افزونه در دسترس کاربران است.
Generate statistics as a dashboard widget: با استفاده از این گزینه میتوانید
یک آمارگیر از عملکردهای افزونه را در پیشخوان وردپرس نمایش دهید.
Spam counter on the dashboard: با استفاده از این گزینه میتوانید تعداد نظرات
اسپم شناساییشده توسط افزونه را در داشبورد وردپرس مشاهده کنید.
Do not check trackbacks / pingbacks: با استفاده از این گزینه میتوان بازتابها
و پینگبکها که سبب ارتباط میان مطالب مرتبط سایت شما با سایر مطالب سایت
و دیگر سایتها میشود را بدون بررسی توسط افزونه در وردپرس تایید کنید.
Comment form used outside of posts: با استفاده از این گزینه نظراتی که ارسال
نظرات اسپم در وردپرس تشخیص داده میشوند، از صفحه ارسالی آن نظر حذف میشود.
نتیجهگیری
تامین امنیت سایت یکی از مهمترین مسئولیتهای مدیران سایتهای وردپرسی است،
که جلوگیری از ارسال نظرات اسپم در وردپرس توسط رباتها یکی از مهمترین این موارد
است. در این مقاله به بررسی یک افزونه کاربردی برای وردپرس پرداختیم، که با استفاده از
آن قادر به جلوگیری از ارسال اسپم در وردپرس خواهید بود.