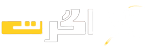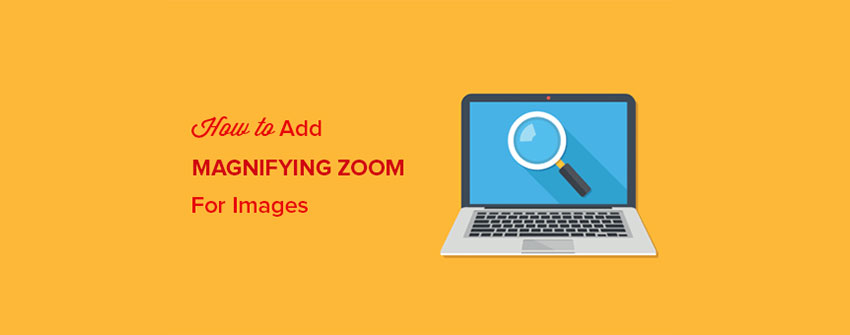چگونه می توان بزرگنمایی زوم برای تصاویر را در وردپرس اضافه کرد
آیا می خواهید مانند آمازون بزرگنمایی زوم را برای تصاویر در وردپرس اضافه کنید؟ تصاویر زوم اجازه
می دهد تا کاربران دیدن جزئیاتی که در یک تصویر به اندازه طبیعی را نمی بینن ،ببینند . در این مقاله،
به شما نشان خواهیم داد که چگونه به راحتی زوم بزرگنمایی برای تصاویر را در WordPress اضافه کنید.

اضافه کردن بزرگنمایی بزرگ برای تصاویر وردپرس
اولین چیزی که باید انجام دهید این است که پلاگین WP Image Zoom را نصب و فعال کنید.
پس از فعال سازی، شما باید از صفحه WP Image Zoom در مدیر WordPress خود بازدید کنید.
از اینجا، شما می توانید تنظیمات زوم برای تصاویر خود را مدیریت کنید.
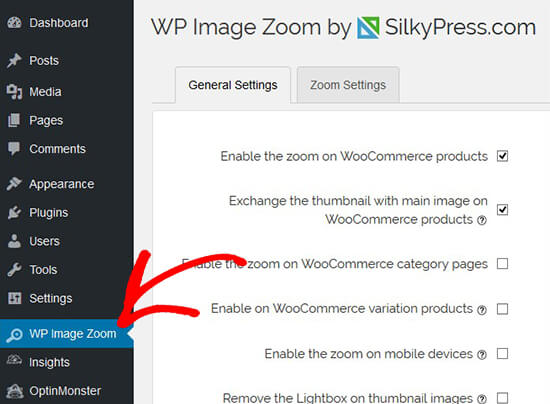
در برگه تنظیمات عمومی، می توانید ویژگی هایی مانند زوم روی تصاویر محصول WooCommerce، ریز عکسها،
دستگاه های تلفن همراه، صفحات پیوست، صفحات دسته و موارد دیگر را فعال کنید. همچنین اجازه می دهد تا
lightbox را حذف کنید،بنابراین کاربران شما می توانند تصاویر را به راحتی زوم کنند.
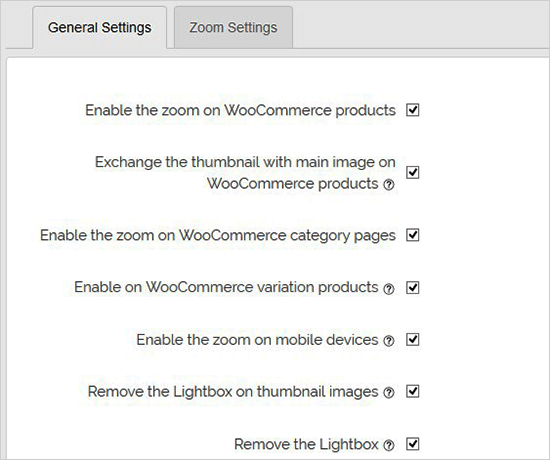
اگر از lightbox برای برداشتن تصاویر استفاده نکنید، می توانید برای تنظیمات بیشتر مانند فعال کردن زوم در
داخل lightbox، به پایین بروید.
توجه داشته باشید: می توانید lightboxes پشتیبانی شده را مشاهده کنید تا مطمئن شوید که زوم به خوبی
در داخل lightbox کار می کند.
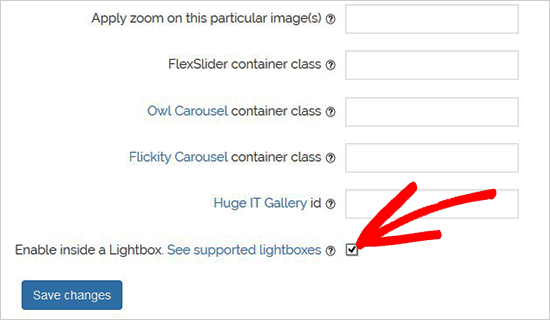
پس از تنظیم تنظیمات این صفحه، فراموش نکنید که روی دکمه Save Changes کلیک کنید.
سپس، شما باید از زبانه تنظیمات Zoom دیدن کنید. این ۴ مرحله آسان برای اضافه کردن زوم
بزرگنمایی برای تصاویر خود است.
اول، شما باید شکل لنز را برای بزرگنمایی تصاویر انتخاب کنید. شما می توانید شکل لنز را از
دایره، مربع و زوم انتخاب کنید.
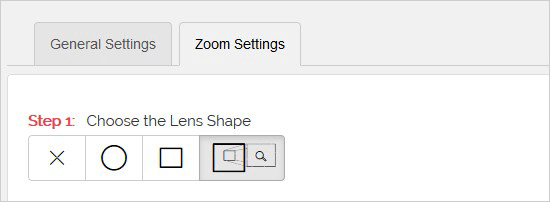
پس از انتخاب لنز خود، به مرحله بعدی بروید و تصویر را با لنز انتخابی پیش نمایش دهید تا ببینید که چگونه کار
می کند. افزونه دارای یک تصویر پیش نمایش است که می توانید از آن برای آزمایش تغییرات خود استفاده کنید

شما می توانید پس از انجام هر گونه تغییرات در پیکربندی زیر، پیش نمایش این تصویر را مشاهده کنید.
در مرحله بعد، شما می توانید نوع مکان نما را انتخاب کنید، اثر تسریع انیمیشن را تنظیم کنید، زوم را در
ماوس یا کلیک ماوس فعال کنید و سطح زوم را تعیین کنید. برخی از این ویژگی ها فقط برای نسخه حرفه
ای افزونه در دسترس هستند.
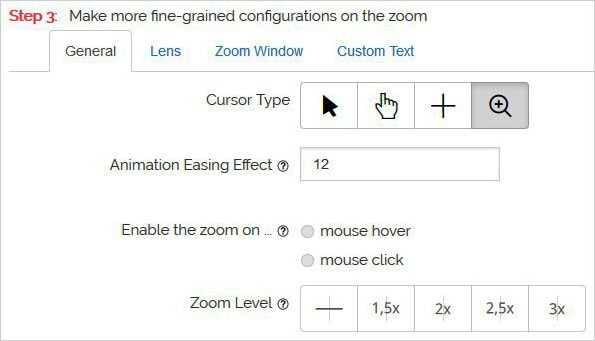
حالا شما می توانید به تنظیمات لنز برای تنظیمات مانند اندازه لنز، رنگ لنز، گزینه های مرز لنز و موارد دیگر بروید.
این تنظیمات تنها در صورتی انجام می شود که دایره یا لنز مربع را در مرحله ۱ انتخاب کنید.
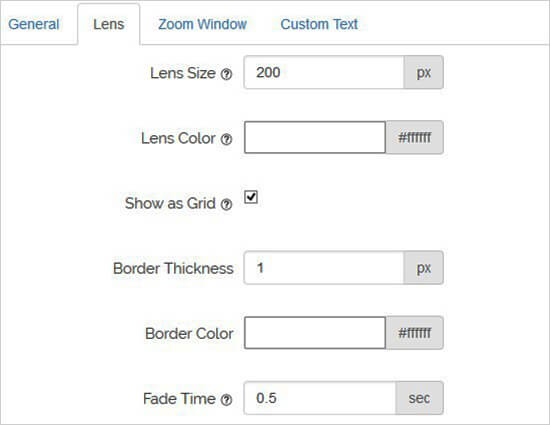
بعدا می توانید زبانه پیکربندی Zoom Window را ببینید. این برگه تنها در صورتی فعال می شود که لنز
Zoom Window Lens را در مرحله ۱ انتخاب کنید.
از اینجا می توانید عرض و ارتفاع پنجره زوم، موقعیت، فاصله از تصویر اصلی، مرزها و موارد دیگر را تغییر دهید.
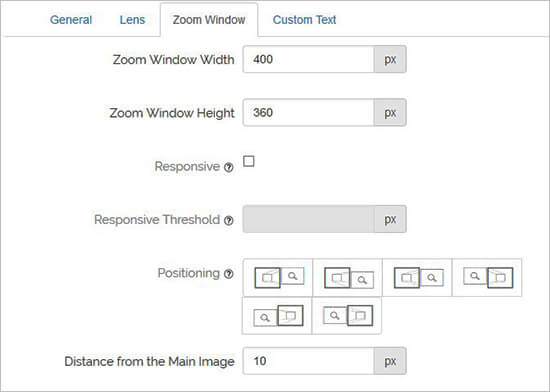
در نهایت، شما می توانید متن سفارشی را به تصویر اضافه کنید و اندازه متن، رنگ و تراز را انتخاب کنید.
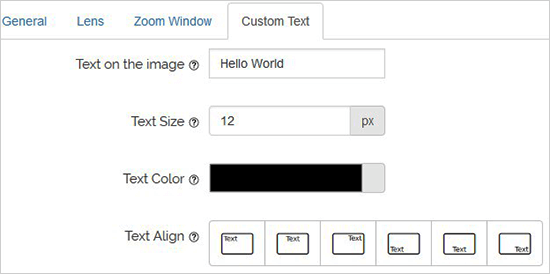
فراموش نکنید که برای ذخیره تنظیمات خود دکمه Save Changes را کلیک کنید. شما همیشه می توانید به تصویر
پیش نمایش نگاه کنید تا ببینید که چقدر ذره بین بر روی تصاویر وبلاگ شما با این تنظیمات کار خواهند کرد.

تنظیمات بالا سبب افزایش بزرگنمایی روی تصاویر محصول WooCommerce می شوند. برای فعال کردن زوم برای
تصاویر خود در پست ها و صفحات وردپرس، شما باید مراحل زیر را دنبال کنید.
فعال کردن بزرگنمایی زوم برای تصاویر در پست ها و صفحات
به طور پیش فرض، زوم بزرگنمایی برای تصاویر در پست ها و صفحات شما فعال نیست. پس از اضافه کردن
یک تصویر به محتوا، باید این کار را به صورت دستی انجام دهید.
هنگامی که تصویر را به پست یا صفحه خود اضافه میکنید، به سادگی روی آن کلیک کنید تا آن را انتخاب کنید
و سپس روی نماد بزرگنمایی در نوار ابزار کلیک کنید. این نماد تنظیمات زوم در تصویر شما را اعمال می کند.
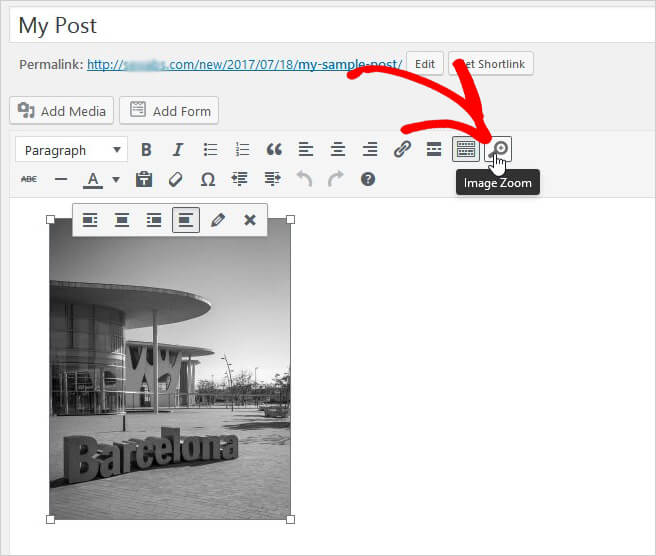
پس از آن، به سمت پست بروید تا قابلیت بزرگنمایی زوم را برای تصویر انتخاب شده فعال کنید. هر بار
که بخواهید اثر زوم را به یک تصویر اضافه کنید، این مرحله را باید تکرار کنید.
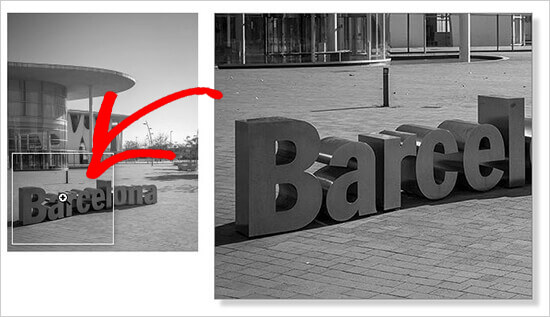
توصیه می کنیم استفاده از تصاویر با کیفیت بالا برای قابلیت زوم به نظر می رسد عالی است.
تصاویر با کیفیت بالا معمولا در اندازه فایل ها بزرگتر می شوند و بارگیری بیشتری دارند که سرعت و
عملکرد وب سایت شما را تحت تاثیر قرار می دهد
برای حل این مسئله، قبل از ارسال آنها به وردپرس، تصاویر خود را برای وب بهینه سازی کنید.
امیدواریم که این مقاله به شما کمک کند تا نحوه اضافه کردن بزرگنمایی بزرگنمایی برای تصاویر در
WordPress را یاد بگیرید.