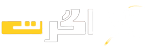نحوه ایجاد یک جدول محتوا در پست ها و صفحات وردپرس
آیا تا به حال مایل به اضافه کردن ویکی پدیا مانند جدولی از جعبه محتوا در برخی از مقالات طولانی خود بوده اید؟یک جدول از محتوا باعث راحت تر بودن کاربران برای رفتن به بخش هایی که می خواهند بخوانند باشد.در این مقاله ما به شما نحوه ایجاد یک جدول محتوا در پست ها و صفحات وردپرس بدون نوشتن HTML یا CSS خواهیم داد.
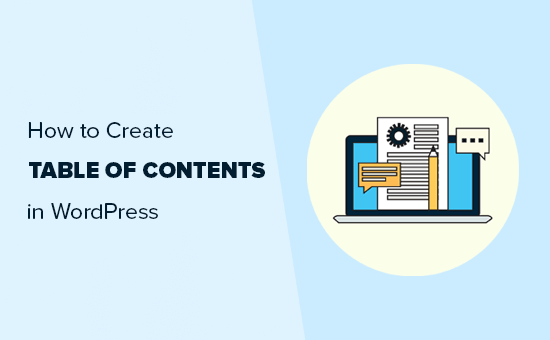
چرا باید جدول محتوا در پست های وردپرس اضافه کرد؟
شما ممکن است جدول محتویات را در وب سایت هایی مانند ویکی پدیا ببینید. یک جدول محتویات، کاربران را برای رفتن به بخش هایی که میخواهند در مقالات طولانی بخوانند، آسانتر میکند.
همچنین به جستجوگر WordPress شما کمک می کند زیرا گوگل به طور خودکار یک لینک پرش به بخش در کنار سایت شما را در نتایج جستجو اضافه می کند.
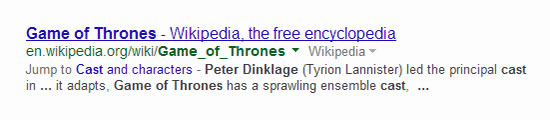
شما می توانید به صورت دستی یک جدول از مطالب را در وردپرس با نوشتن کد HTML ایجاد کنید. با این حال برای مبتدیان مشکل است زیرا شما باید به صورت دستی یک لیست ایجاد کنید، لینک ها را اضافه کنید و ویژگی ID را از طریق مقاله حذف کنید.
اما یک راه آسان وجود دارد. بیایید نگاهی به چگونگی ایجاد یک جدول محتوی در پست ها و صفحات وردپرس بیاندازیم.
ایجاد جدول محتوا در وردپرس
اولین چیزی که باید انجام دهید این است که پلاگین Easy Table of Contents را نصب و فعال کنید.
پس از فعال سازی، شما باید Settings » Table of Contents را ببینید. از اینجا میتوانید تنظیمات عمومی را برای جدول محتویات مانند انتخاب موقعیت، انتخاب یک برچسب و غیره مدیریت کنید.
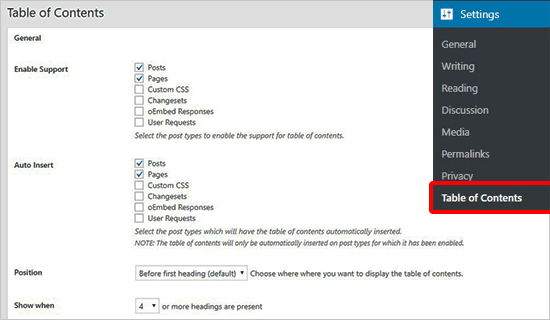
شما همچنین می توانید درج خودکار جدول محتوا را برای هر نوع پست فعال یا غیرفعال کنید. اگر فعال شود، افزونه به طور خودکار یک جدول محتوا برای هر مقاله ای که بیش از ۴ عنوان دارد اضافه می کند. شما می توانید آن را به هر تعداد دیگر که دوست دارید تغییر دهید.
به طور معمول، توصیه نمیکنیم جدول محتوا را در هر مقاله اضافه کنیم مگر اینکه تمام مقالات شما واقعا طولانی باشند.
سپس، شما می توانید برای تغییر ظاهر جدول محتویات جعبه به پایین حرکت کنید. از اینجا می توانید یک تم را انتخاب کنید، عرض و ارتفاع را تنظیم کنید، اندازه قلم را تنظیم کنید، یا یک طرح رنگ سفارشی برای جدول جدول محتویات خود ایجاد کنید.
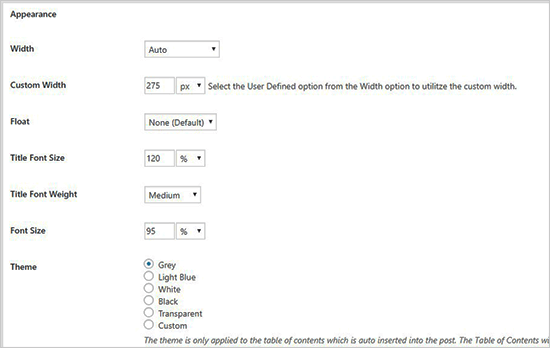
پس از آن، شما باید به بخش تنظیمات پیشرفته بروید. گزینه های پیش فرض برای اکثر وب سایت ها کار می کنند، اما شما می توانید این گزینه ها را بررسی کنید تا ببینید آیا مایلید هر چیزی را تنظیم کنید.
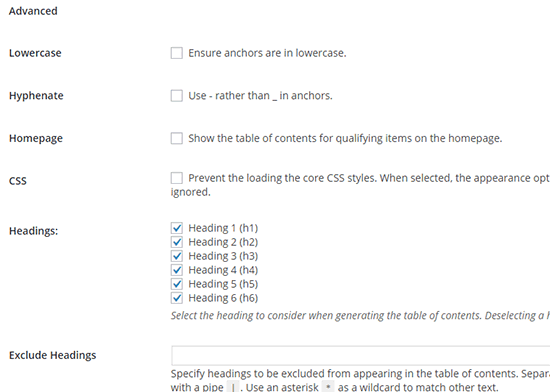
فراموش نکنید که روی دکمه Save Changes کلیک کنید تا این تنظیمات ذخیره شود.
اضافه کردن فهرست مطالب به پست ها و صفحات وردپرس
افزونه اکنون به طور خودکار شروع به اضافه کردن یک جدول از محتویات به پست بر اساس تنظیمات که قبلا انتخاب کرده اید می کند مگر
آنکه بصورت خودکار فعال کرده باشید. شما همچنین می توانید تنظیمات در یک پست را به صورت پست مدیریت کنید.
در صفحه ویرایش پست، شما یک بخش جدید برای اضافه کردن و مدیریت جدول مطالب برای پست خود خواهید دید.
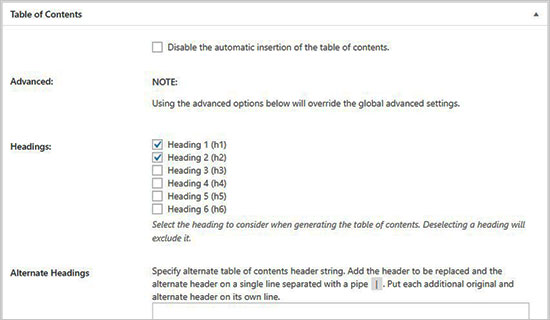
در این بخش، شما می توانید گزینه درج خودکار را برای جدول محتویات این پست بطور خاص غیرفعال کنید. شما همچنین می توانید تعیین کنید کدام عنوان برای آیتم های جدول استفاده شود.
توجه: اگر هر تنظیم را در این کادر تغییر دهید، تنظیمات جهانی برای این پست / صفحه خاص را لغو می کند.
هنگامی که مقاله را با چندین عنوان نوشته اید، می توانید به سادگی آن را پیش نمایش دهید تا فهرست مطالب را در عمل ببینید.
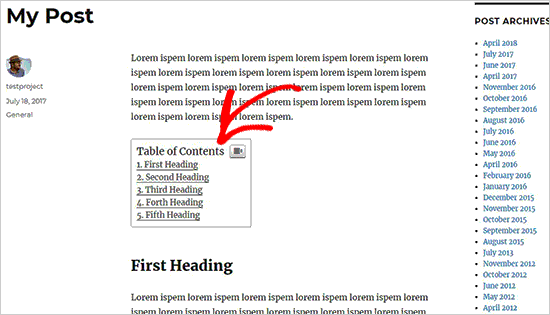
جدول محتویات فقط بالای عنوان اول در مقاله شما ظاهر می شود. خوانندگان شما می توانند روی پیوندها کلیک کنند و به قسمت مورد نظر خود بروند.
امیدواریم که این مقاله به شما کمک کند تا نحوه ایجاد یک جدول از مطالب در پست ها و صفحات وردپرس را یاد بگیرید.