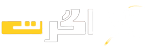اضافه کردن بزرگنمایی بزرگ برای تصاویر وردپرس
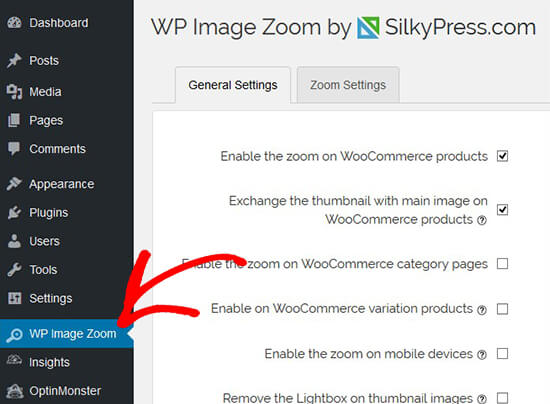
lightbox را حذف کنید،بنابراین کاربران شما می توانند تصاویر را به راحتی زوم کنند.
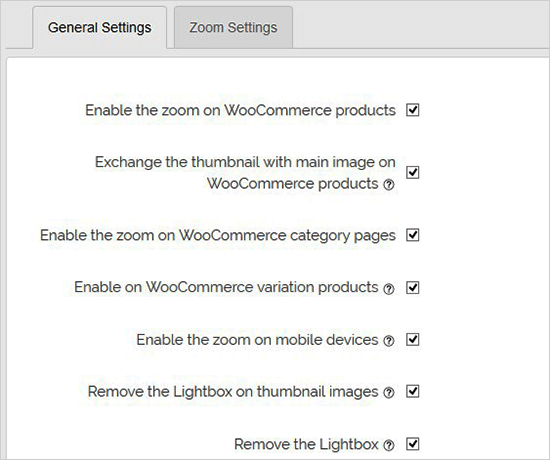
داخل lightbox، به پایین بروید.
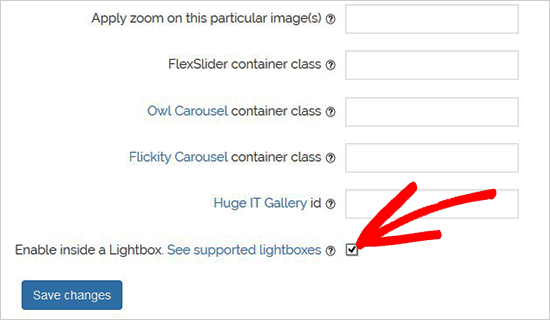
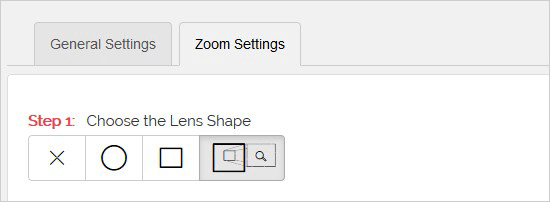

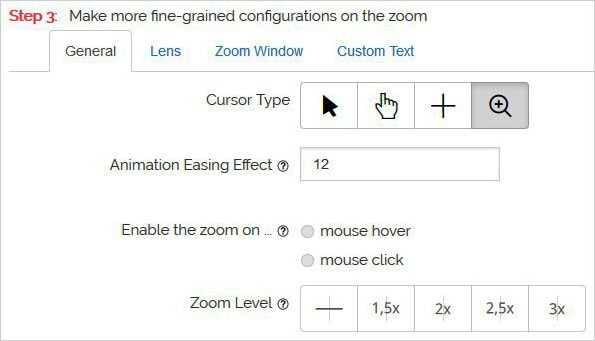
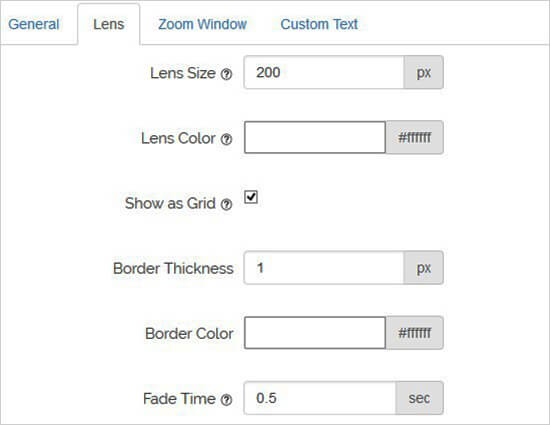
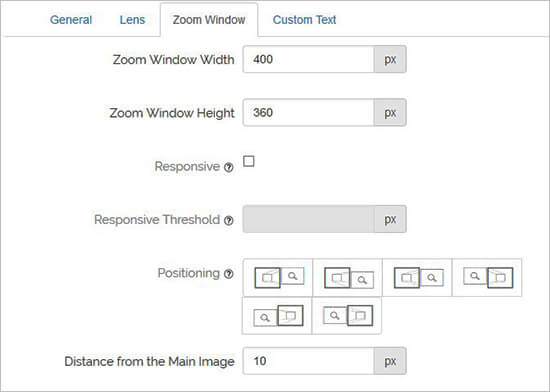
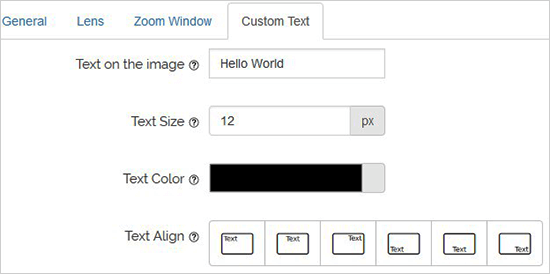

فعال کردن بزرگنمایی زوم برای تصاویر در پست ها و صفحات
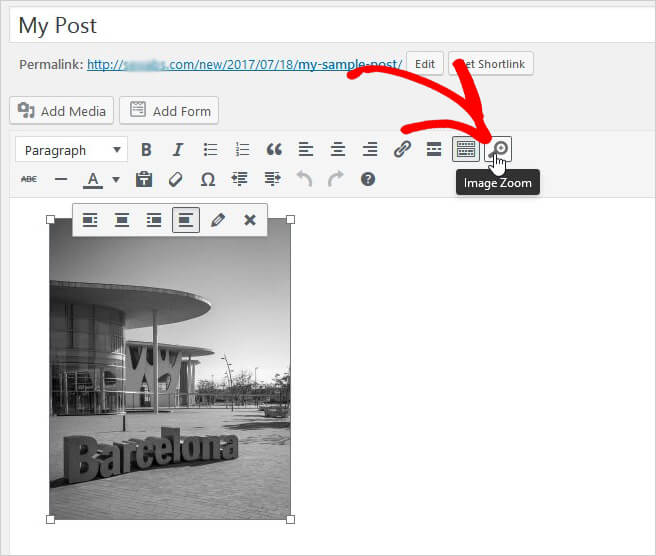
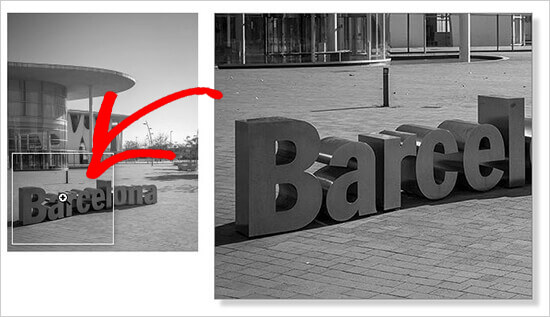
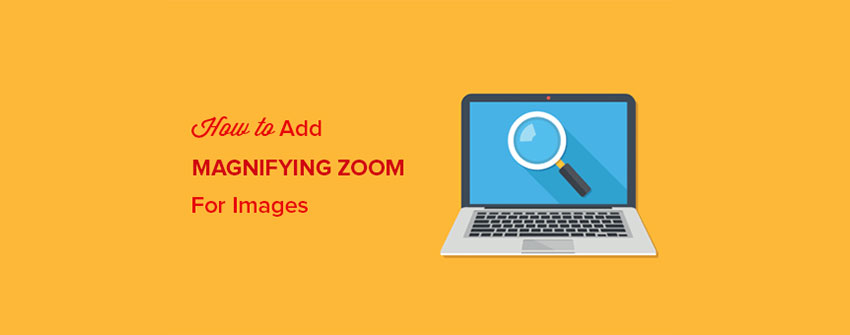

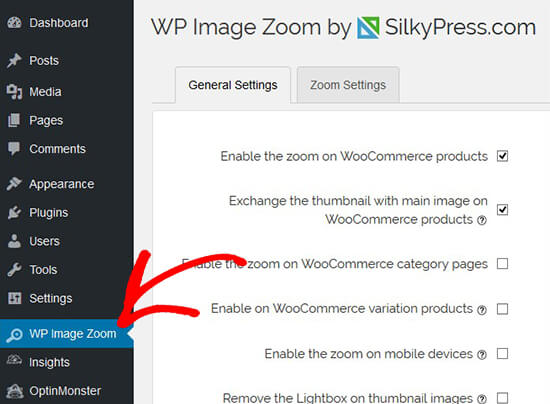
lightbox را حذف کنید،بنابراین کاربران شما می توانند تصاویر را به راحتی زوم کنند.
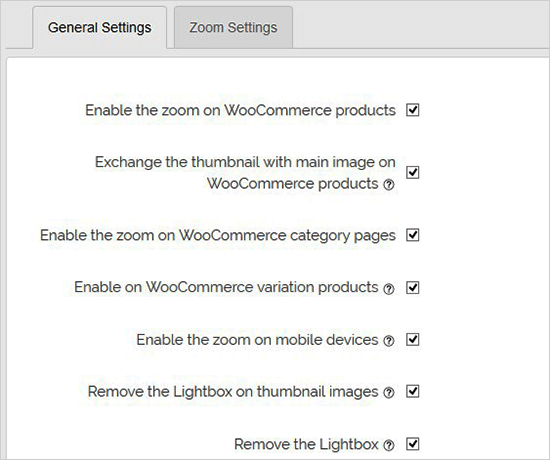
داخل lightbox، به پایین بروید.
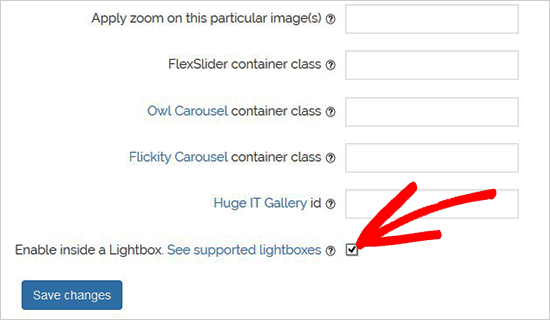
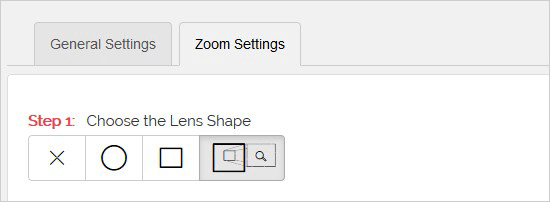

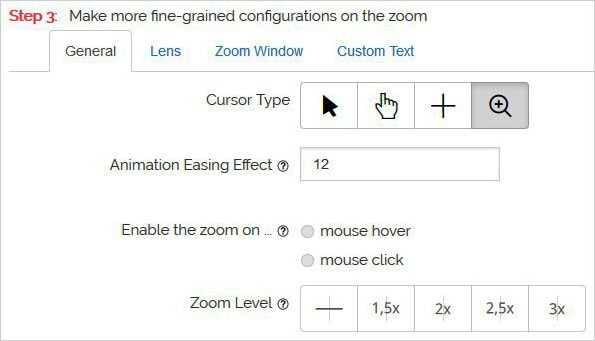
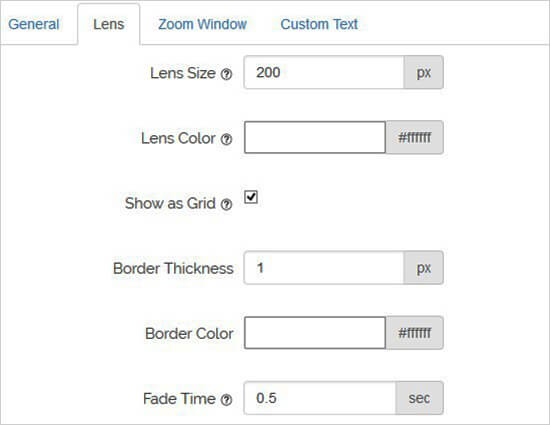
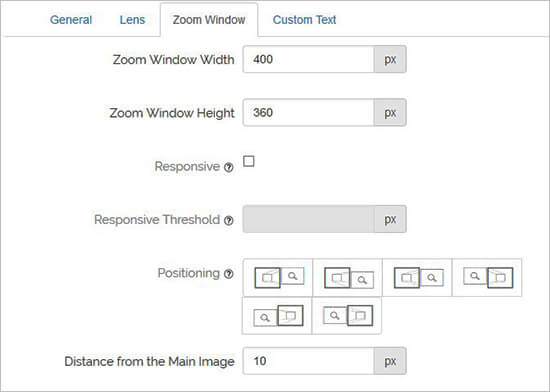
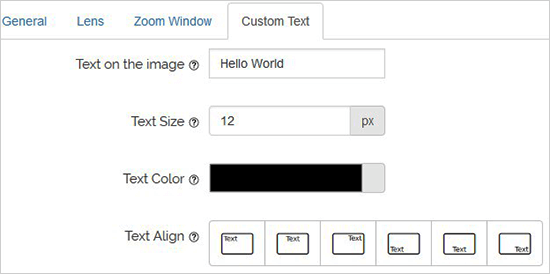

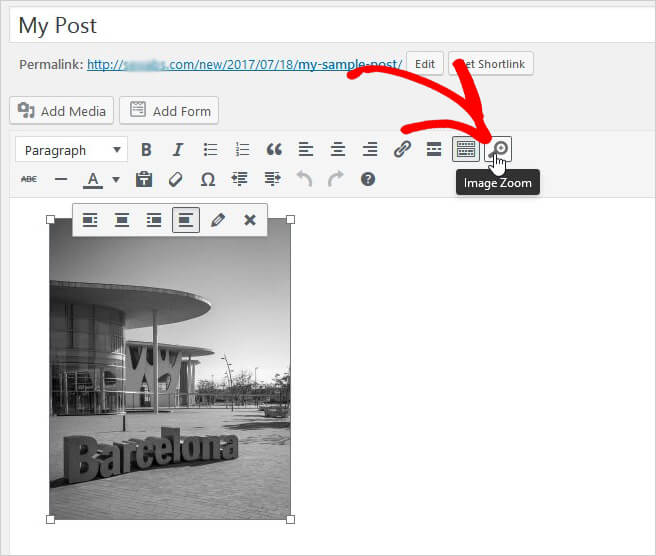
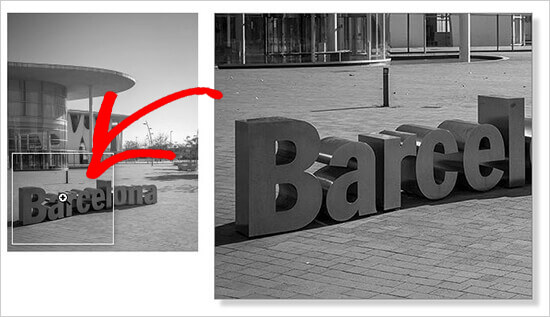
در این مطلب، چگونگی ایجاد دیتابیس در هاست دایرکت ادمین را توضیح می دهیم. برای نصب وردپرس به دیتابیس یا بانک اطلاعاتی نیاز داریم. بانک اطلاعاتی مجموعه ای متشکل از داده ها است. که عموماً بصورت الکترونیکی از یک سیستم کامپیوتری ذخیره و قابل دسترسی می باشد. در وردپرس نیز تمام اطلاعات مربوط به برگه ها و نوشته ها در دیتابیس ذخیره می شوند.
برای ایجاد دیتابیس در هاست دایرکت ادمین my sql management را کلیک کنید.
در این مرحله باید گزینه Create new Database را انتخاب تا بتوانید یک دیتابیس جدید بسازید.
دقت کنید نامی که برای پایگاه داده تان انتخاب می کنید. همراه با نام هاستتان به عنوان نام پایگاه داده در نظر گرفته می شود.
از این اطلاعات در مراحل نصب وردپرس باید استفاده کنید.
در یکی از مراحل نصب وردپرس با چنین صفحه ای مواجه میشوید که نیاز به اطلاعات پایگاه داده تان دارید.
توجه داشته باشید اطلاعات مورد نیاز برای ایجاد پایگاه داده در وردپرس را دقیقا مانند اطلاعاتی که در دایرکت ادمین ثبت کردید وارد کنید.
در صورتیکه بخواهید پایگاه داده ای را از دایرکت ادمین حذف کنید. باید پایگاه داده مورد نظر خود را انتخاب (select) کنید و گزینه delete را بزنید.
وقتی دیتابیس را حذف کردید. دیگر قابل بازیابی نخواهد بود. تنها راه حل این است که از قبل یک بک آپ از هاست خود تهیه کرده باشید یا از شرکت میزبان هاست خود بخواهید آخرین بک آپ را بازگردانی کند.


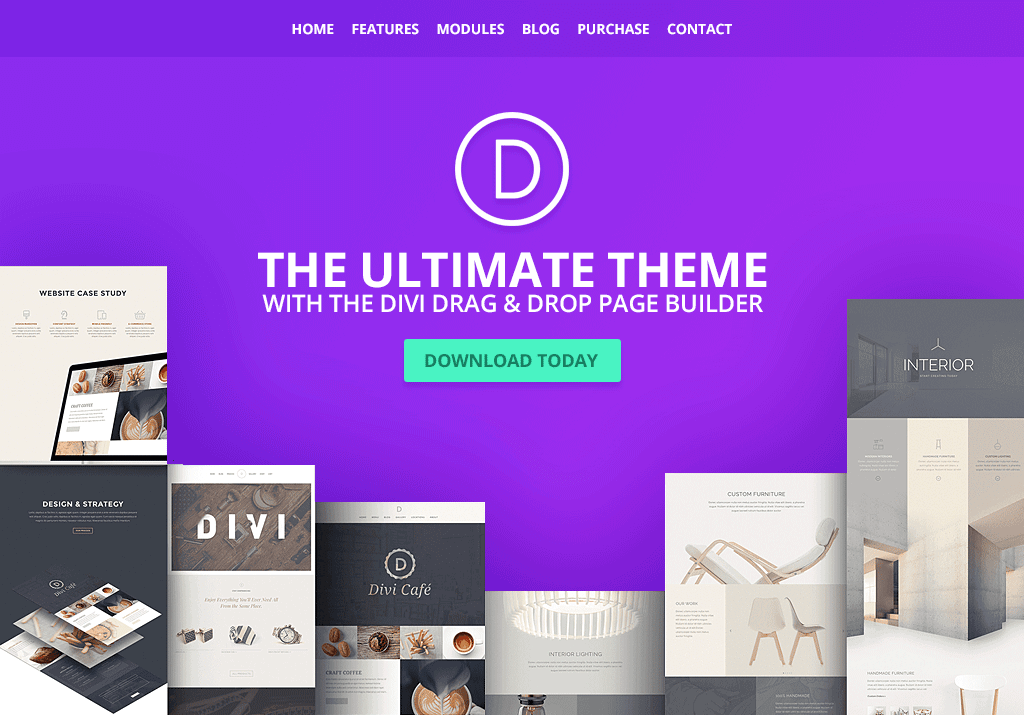
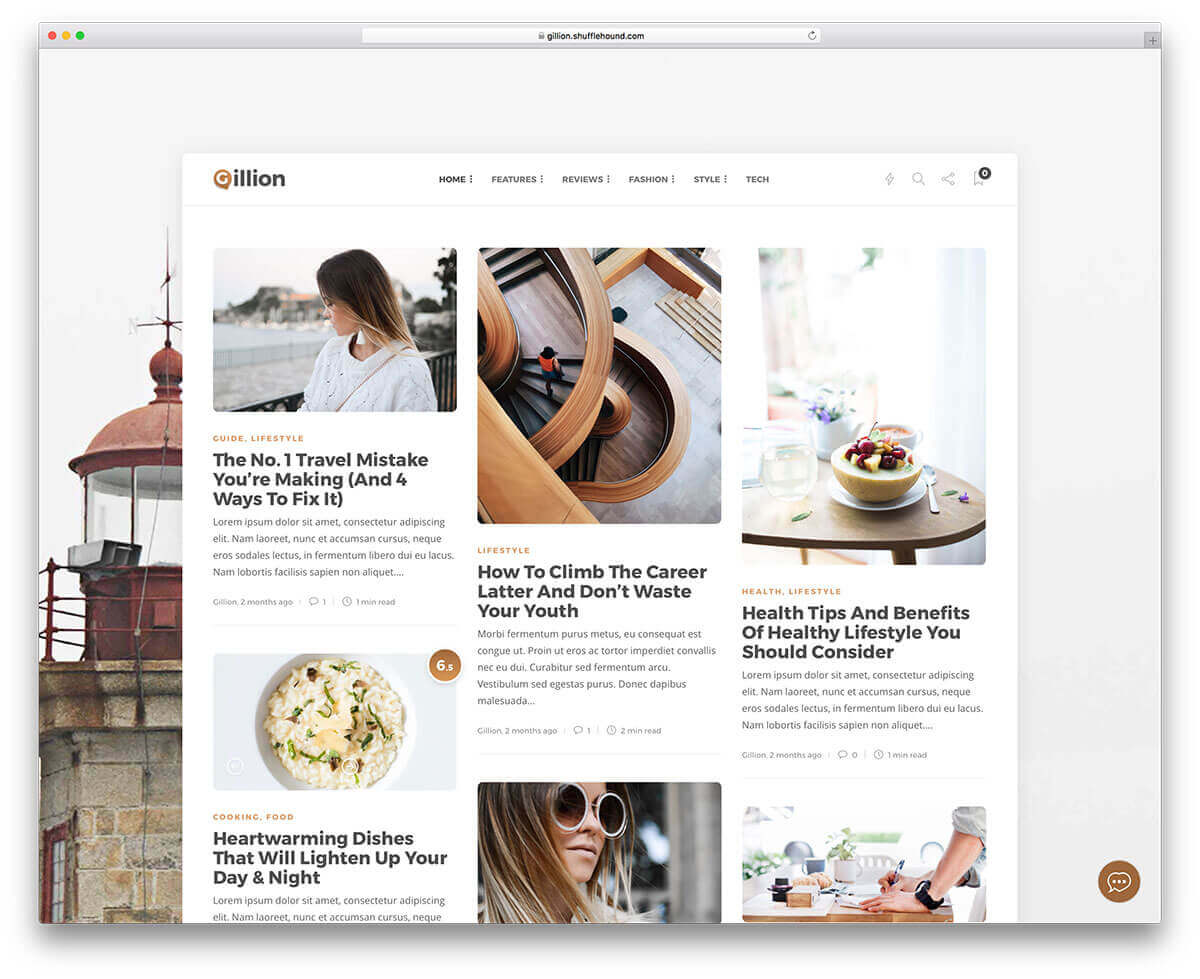

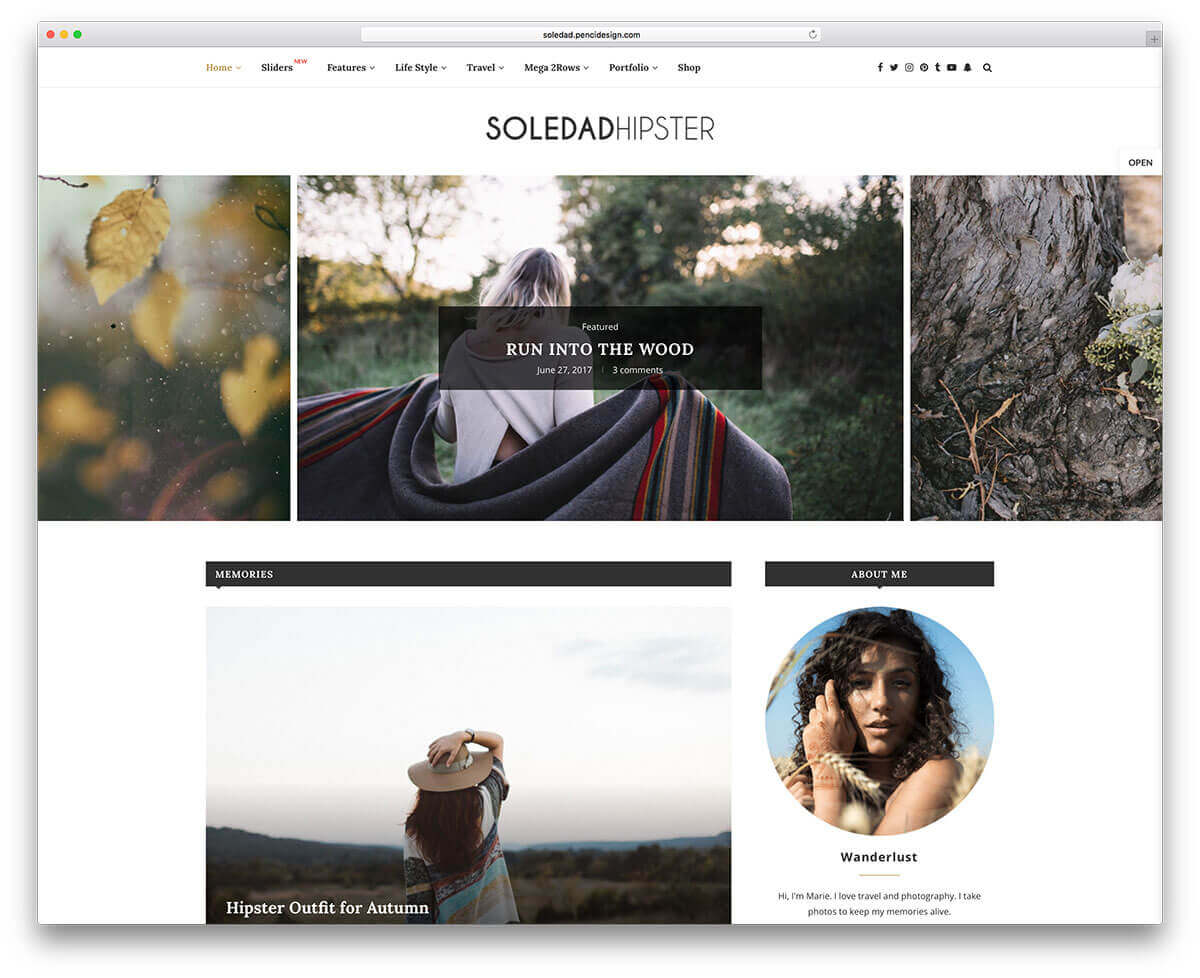
بدون شک شما مقالات زیادی در مورد وردپرس دیده اید. انواع پلاگین، تم ، یا اموزش در مورد چگونگی اجرای هر چیزی در مورد سیستم مدیریت محتوا (CMS)وجود دارد. که همگی خوب هستند. هرچند گاهی اوقات به نظر می رسد ، اینکه چه کسانی قبل از اینکه همه چیز را در مورد وردپرس بدانند ، نباید از ان استفاده کنند ، فراموش می شود.
اگر شما تازه کار هستید ، اجازه بدید به برخی اصول اولیه در مورد چیستی وردپرس ، نصب و استفاده از ان بپردازیم .
وردپرس یک پلت فرم نرم افزاری کد باز کاملا رایگان است که ما به ان سیستم مدیریت محتوا می گوییم. این پلت فرم به شما اجازه می دهد که به راحتی تمام بخش های وب سایت تان که شامل موارد زیر است را مدیریت کنید:
محتوای متنی و تنظیمات سایت شما، همگی در یک پایگاه داده MySQL ذخیره می شوند. هرچیزی به عنوان یک فایل روی سرور ذخیره می شود.
دو نوع متفاوت از وب سایت های وردپرس وجود دارد:
۱- خود میزبان : اغلب به عنوان .org نامیده می شوند. این ورژن قابل دانلود وردپرس است و تمرکز اصلی ما روی این نوع است. این نوع نیازمند این است که شما فضایی روی وب سرور داشته باشید ( و برای ساخت پایگاه داده دسترسی داشته باشید) خبر خوب اینکه روی هر شرکت میزبان وبی که وجود دارد می توانید یک وب سایت وردپرس را اجرا کنید.
۲-wordpress.com : تمام وب سایت هایی که از طریق wordpress.com ساخته شده اند توسط wordpress میزبانی می شوند.
نوع خود میزبان وردپرس به “نصب ۵ دقیقه ای ” مشهور است. (این لینک دستور العمل نصب مرحله به مرحله کامل را دارد) برای نصب وردپرس به این روش شما به موارد زیر نیاز دارید:
هنگامی که یک پایگاه داده ساخته می شود و فیل ها اپلود می شوند مرورگر شما به URL ی که نصب کردید اشاره می کند. یک زبان انتخاب کنید ، جزئیات لاگین خود را پر کنید و نصب کامل خواهد شد.
بسته به میزبان وبی که شما استفاده می کنید ممکن است یک گزینه سریع تر وجود داشته باشد. نصب های خودکار به صورت گسترده توسط شرکت های میزبانی مختلف در دسترس است. شما می توانید یک کپی از وردپرس را با پر کردن کمی جزئیات در مورد سایت تان و کلیک روی دکمه نصب کنید. این شما را از سختی ساخت پایگاه داده و اپلود فایل ها از طریق FTP برحذر می دارد.
شما می توانید به وردپرسی که نصب کردید از طریق URL ادمین سایت تان لاگسن کنید: http://www.yoursite.com/wp-admin/
داشبورد وردپرس جایی است که جادو انجا اتفاق می افتد. اگز شما به عنوان مدیر لاگین کرده باشید برای ساخت محتوا، مدیریت رسانه دسترسی خواهید داشت و هچنین قابلیت نصب پلاگین و تم را نیز دارید. فقط باید از منو سمت چپ استفاده کنید.
وردپرس چند نسخه تم پیش فرض دارد اما مجبور نیستید از انها استفاده کنید. در وردپرس ، به Appearance > Themes در داشبورد وردپرس بروید و روی Add New button برای دیدن تم های رایگان بیشتر کلیک کنید. تم های رایگانی برای ساختن فروشگاه انلاین ، پرتفوهای خلاقانه ، سایت های تجاری کوچک و غیره وجود دارد. البته تم های تجاری بسیاری در جاهای دیگر وب نیز وجود دارد.
تم هایی که مزایای شخصی سازی وردپرس را می گیرند به شما اجازه تنظیماتی از قبیل فونت ها ، رنگ ها و تصاویر پس زمینه را می دهند و به شما یک نمای زنده از تغییراتی که ایجاد کردید را نشان می دهند. تم های قوی تر می توانند تنظیمات بیشتری را در اختیارتان قرار دهند.
همچون تم ها، وردپرس پلاگین های تجاری و رایگان زیادی دارد. انها می توانند قابلیت های وب سایت شما را افزایش دهند. تقریبا برای هر نوع نیازی پلاگین وجود دارد. به عنوان مثال پلاگین های وجود دارند که به شما برای فروش انلاین، ساخت گالری و اسلایدرهای عکس خلاقانه ، ساخت فرم و اشتراک محتوا روی رسانه های اجتماعی کمک می کنند.
برای شروع از داشبورد وردپرس Plugins > Add New برای دیدن پلاین های موجود چک کنید. فقط یادتان باشد که هرپلاگینی که وجود دارد یک پلاگین با کیفیت بالا نیست. دنبال پلاگین های بگردید که رتبه خوبی دارند زیاد استفاده می شوند. Plugin Directory تعداد دفعات استفاده و نظرات کاربران را نشان می دهد.
شما با وردپرس می توانید دو نوع اصلی از صفحات و پست ها را ایجاد کنید. گاهی اوقات کاربران در مورد تفاوت این دو(پست و صفحه) کمی دچار اشتباه می شوند.
صفحات: عموما محتوای استاتیک هستند . مثل صفحه “درباره ما” روی یک وب سایت. این صفحه ممکن است متنی درباره صاحبان وب سایت و چند عکس داشته باشد.
پست ها : برای چیزهایی شبیه پست های وبلاگ ها مناسب ترین هستند. راهی برای نگهداری یک ارشیو در حال اجرا از محتوا. شما حتی می توانید دسته بندی ها و برچسب های مختلفی استفاده کنید.
دنیای وردپرس بسیار گسترده است . هیچ راهی برای پوشش همه ی چیزهایی که ارائه می شود وجود ندارد. (ایا تا به حال قوانین و مستندات وردپرس را مطالعه کرده اید.) چند ویژگی دیگر که مکن است بخواهید در موردشان بدانید در ادامه امده است:
جستجو را ادامه دهید
حالا که در مورد اصول اولیه وردپرس یاد گرفتید ادامه کار برای یادگیری بیشتر در مورد آن راحت می شود. با گذشت زمان پلاگین های موردعلاقه تان یا تم هایی که همانطور که شما می خواهید کار می کنند ، را پیدا می کنید.
اگر راهنمایی بیشتری لازم دارید در سرتاسر جهان کاربرانی هستند که خوشحال می شوند دانش شان را با شما به اشتراک بگذارند. بهترین راه برای یادگیری مستقیم، پیدا کردن یک کمپ وردپرس است. این کمپ ها ارزان هستند و به شما شانس ملاقات با کسانی که در زمینه وردپرس باهوش هستند را می دهند.
وردپرس یکی از محبوب ترین اپلیکیشن های متن باز جهان هست و این یعنی خیلی از مردم برای مدیریت سایتشون این ابزار رو انتخاب می کنند. شرایطی پیش میاید که استفاده از وردپرس به عنوان Backend برای سایت مورد نظر شما بهتر است چون آموزش کاربر در زمینه کار با Backend به حداقل میرسه و یا ممکنه کاربر کاملا با محیط وردپرس آشنایی داشته باشه. یک روش محبوب برای راه اندازی این سایت ها استفاده از وردپرس به عنوان ادمین و ساخت frontend در فریمورکی مثل لاراول است.
بیایید نگاهی به چند پکیج بیاندازیم که کار رو با وردپرس راحت می کنند :
Corcel با استفاده از مدل های Laravel Eloquent و با هدف مدیریت دریافت مستقیم محتوا از دیتابیس وردپرس کاربرد داره. وقتی اون رو نصب کنید, میتونید با همان syntax همیشگی بصورت زیر ازش استفاده کنید :
// All published posts
$posts = Post::published()->get();
$posts = Post::status('publish')->get();
// A specific post
$post = Post::find(31);این شامل پشتیبانی از پست ها, انواع پست ها, دسته بندی ها, صفحات و ضمیمه هاست. تنها ضعفش اینه که همچنان در حال توسعه هست.
WordPressToLaravel اطلاعات رو از وبلاگ wordpress.com همگام سازی میکنه. این پکیج برای اجرای زمان بندی شده cron job از طریق Laravel Scheduler طراحی شده. سپس بصورت خودکار اطلاعات پست رو دانلود کرده و به دیتابیس محلی شما وارد میکنه. وقتی راه اندازی شد شما مسئول ساخت مدل ها, کنترلر و view های خودتون برای یکپارچه سازی با دیتایس هستید, و برخی از مزایای استفاده از سیستم wordpress.com این است که اونها بصورت خودکار وردپرس رو آپدیت میکنند, از CDN استفاده می کنند و محتوا میتونه از طریق وبسایت, اپ موبایل یا اپ دسکتاپ اضافه بشه.
عیب این پکیج محدود بودن به اطلاعات پست هست و از دسته بندی ها و تگ ها پشتیبانی نمیکنه.
WP Eloquent پکیجی برای ساختwrapper برای جداول دیتابیس وردپرس هست. این شامل مدل پست ها, نظرات, Meta پست, کاربران و Meta کاربران میشه. وقتی نصب کامل شد, یک نمونه از استفاده رو در ادامه مشاهده می کنید :
use WeDevs\ORM\WP\Post as Post;
Post::type('page')->get()
Post::status('publish')->get()
Post::type('page')->status('publish')->get()همچنین این پکیج با پکیج Laravel DebugBar کار میکنه و نیازی به ساخت هیچ اتصال دیتابیس اضافی نداره.
این پکیج به صورت مستقیم با WordPress JSON REST API برای سایت های self hosted یکپارچه سازی میشه.
بعد از نصب شما به WpApi alias بصورت زیر دسترسی دارید که کار رو برای کوئری زدن راحت میکنه :
$post = WpApi::post($slug);
$catPosts = WpApi::category_posts($slug, $page);این پکیج امکان یکپارچه سازی وردپرس با میکروفریمورک Lumen که با لاراول ساخته شده رو فراهم میکنه.
ویژگی ها
این پکیج به راحتی با دستور زیر نصب میشه :
$ cd <parent-of-an-install-directory>
$ composer create-project laravel-plus/wordpress <an-install-directory>همچنین میتونید فایل zip رو دانلود کنید و در محل سرور فایل هایش رو قرار بدید.
سپس دستور زیر رو برای اتمام نصب از طریق zip وارد کنید :
$ cd <installed-directory>
$ composer install
$ cp .env.example .env
$ php artisan key:generateدستورات artisan این پکیج به صورت زیر است :
سایر روش های یکپارچه سازی وردپرس و لاراول
قطعا پکیج های بالا تنها راه یکپارچه سازی این دو نیستند. در ادامه به روش های دستی که این یکپارچه سازی رو انجام میده اشاره خواهیم کرد :
همینطور که مشاهده می کنید تعداد زیادی روش برای یکپارچه سازی وردپرس و لاراول وجود داره, بسته به نیاز شما مطمئنا میتونید پکیج های بیشتر و اختصاصی پیدا کنید که کار رو برای هدف شما راحت می کنند.
<span class=”hljs-selector-tag”>Thumbnail</span> (150×۱۵۰)
<span class=”hljs-selector-tag”>Medium</span> (300×۳۰۰)
<span class=”hljs-selector-tag”>Large</span> (1024×۱۰)
ورد پرس یک پلت فرم فوق العاده قوی ایست. ساخت یک تم ریسپانسیو و یکپارچه وقتی که اصول اولیه قالب سازی را میدانید واقعا آسان است. عکس های ریسپانسیو چیزی نیستند که وردپرس خارج از باکس خود به آن بپردازد. در پایین ما به شما یاد میدیم که چطور هر عکس با اندازه دلخواه بصورت دستی ایجاد کنید و سپس در ادیتور خود ، تگ عکس و ویژگی srcset را برای هر عکسی تعیین کنید. این کار میتونه زیاد وقتگیر نباشه ولی میتواند برای هر یوزری که اطلاعاتی از HTML ندارد یک مشکل ایجاد کنه.
خوشبختانه یک راه برای این که ورد پرس خود این کارها را انجام دهد وجود دارد. وردپرس میتواند تمام سایزهای مختلف از یک عکس را ایجاد کرده و سپس ( با یک پلاگین ) هر جایی که نویسنده برای قرارگیری عکس انتخاب کند ، تگ و سورس آن را قرار دهد (بیافزاید).
هر وقت شما عکسی آپلود میکنید ، وردپرس آن را در همان سایز خود عکس ذخیره میکند همچنین سه نسخه ی دیگر از عکس را به طور خودکار در اندازه های استاندارد ایجاد میکند :
این یک ویژگی قوی است که میتواند عکس های با سایز های مختلف تولید کند. این بدان معنی است که شما نیاز ندارید که نسخه های مختلفی از عکس در سایزهای مختلف درست کنید، شما تنها عکس را آپلود میکنید و وردپرس خود عکس در انواع سایزها تولید میکند.
این کار با اعمال تغییراتی در فایل function.php انجام میشود. برای افزودن عکس در اندازههای دیگر شما نیاز دارید که تابع add_image_size را فراخوانی کنید. برای مثال
add_image_size( ‘sml_size’, 300 );
add_image_size( ‘mid_size’, 600 );
add_image_size( ‘lrg_size’, 1200 );
add_image_size( ‘sup_size’, 2400 );
هر فراخوانی به تابع شامل یک نام ( برای شناسایی اندازه توسط وردپرس ) و یک اندازه است. سایز جدید پهنای ۳۰۰, ۶۰۰, ۱۲۰۰ ، ۲۴۰۰ دارد . همچنین برای این تابع تعیین ارتفاع و یا برش مقدور است ، اما در مثال بالا ما نسبت ابعاد تصویر را حفظ کردیم.
مثال بالا تنها نشان میدهد چهار اندازه تصویر جدید اضافه شده ، اما شما ممکن است بخواهید اندازههای بیشتر یا کمتری اضافه کنید . این وابسته به طراحی تم شماست. در حال حاضر هر زمان یک تصویر به وردپرس آپلود می شود، وردپرس آن را در اندازه جدید تولید میکند . گام بعدی افزودن آنها به HTML است .
به منظور اینکه وردپرس عکس در اندازه های مختلف به ما بدهد نیاز به نصب پلاگین RICG Responsive Images داریم. هنگامی که آن را نصب و فعال کردیم تمام عکسها در هر سایزی شامل تگ عکس همراه با ویژگی srcset میشود.
معمولا وقتی عکسی در وردپرس به صفحه اضافه میشود ، خروجی HTML به صورت زیر در می آید :
<img class="aligncenter wp-image–۱۷۶ size-full" src="http://somedomain.co.uk/wp-content/uploads/2015/05/img1.jpg" alt="App Screenshot">
اینجا تنها یک عکس در سورس آورده شده است.
و وقتی که این پلاگین نصب میشود ، خروجی HTML به صورت زیر در میآید :
<img class="aligncenter wp-image–۱۳۷ size-full" src="http://somedomain.co.uk/2/wp-content/uploads/2015/05/onavo.jpg" srcset="http://somedomain.co.uk/2/wp-content/uploads/2015/05/onavo–۱۶۹x300.jpg 169w, http://somedomain.co.uk/2/wp-content/uploads/2015/05/onavo–۵۷۶x1024.jpg 576w, http://somedomain.co.uk/2/wp-content/uploads/2015/05/onavo–۳۰۰x534.jpg 300w, http://localhost/SebastianGreen/2015/wp_dev/wp-content/uploads/2015/05/onavo–۶۰۰x1067.jpg 600w, http://somedomain.co.uk/2/wp-content/uploads/2015/05/onavo.jpg 600w" alt="onavo" width="600" height="1067" sizes="(max-width: 600px) 100vw, 600px">
تمام اندازه تصویر جدید از طریق ویژگی srcset اضافه شده است.
این پلاگین همچنین شامل Picturefill.js است که یک تصویر ریسپانسیو برای هر دو عنصر تصویر و ویژگی های ریسپانسیو جدید برای عنصر IMG اضافه می کند. این ویژگی در کنار ویژگی srcset در حال حاضر در تگ تصویر باعث ریسپانسیو شدن تصاویر شما میشوند.
حال تصاویر بر روی وب سایت شما ریسپانسیو خواهند بود – مرورگر خود مناسب ترین تصویر را انتخاب و دانلود می کند.
کاربران در دستگاههای با صفحه نمایش کوچکتر تصاویر کوچکتر دریافت خواهند کرد. همان طور این تصاویر سریعتر دانلود میشود وب سایت شما هم سریعتر بارگیری میشود ، آنگاه کمتر به پهنای باند کاربران نیاز پیدا میشود. کاربران در دستگاههای با صفحه نمایش بزرگتر تصاویر بزرگتر دریافت خواهند کرد ، آنها نمی خواهند از کیفیت کمتر برخوردار باشند.
تنها یک مشکل بالقوه با این روش وجود دارد: سایزهای ایجاد شده تنها با تصاویر که پس از نصب RICG Responsive Images پلاگین به وردپرس آپلود شده است کار خواهد کرد. اگر یک وب سایت با نام تجاری جدید که شما در حال کار بر روی آن هستید دارید ، مشکلی نیست، با این حال اگر آن یک وب سایت موجود با محتوای موجود باشد اندازه تصویر جدید که شما در functions.php قرار دادید به تصویر افزوده نخواهد شد. خوشبختانه، شما لازم نیست دوباره تمام تصاویر را اضافه کنید – یک پلاگین موجود است که می تواند کمک کند.
پلاگین Regenerate Thumbnails تمام فایلهای عکس پیوست موجود در سایت شما را یافته و به تولید دوباره اندازه تصویر جدید بر اساس آن چه در functions.php جدید قرار دارد اقدام میکند – این بهینه سازی واقعی است و تنها نیاز به کلیک یک دکمه دارد .
پس از نصب، به Tools -> Regen .Thumbnails بروید سپس “ایجاد مجدد تمام عکسها” را کلیک کنید.نوار وضعیت ظاهر خواهد شده و شما اطلاعاتی درباره تعداد تصاویری که تغییر اندازه داده شده مشاهده می کنید.
در این صورت، تمام تصاویر موجود در وب سایت شما خروجی صحیح ، با استفاده از تگ تصاویر از طریق ویژگی srcset خواهند داشت.
زمانی که وردپرس پا به عرصه نهاد، محبوبیت خاصی پیدا کرد و راهاندازی وبسایت برای همه سادهتر شد. نه تنها توسعهدهندگان وب، بلکه افراد فاقد دانش فنی هم توانستند حضور آنلاین خود را پر رنگ کنند. علی رغم سادگی وردپرس، بهینهسازی وبسایت، یک بازی پیچیده است.
اگر چه منابع زیادی برای آموزش و آشنایی با تکنیکهای سئو وجود دارد، اما باید بتوانید یک راهحل مناسب را در پیش بگیرید و از فرمول خاص وبسایت خود پیروی کنید. وردپرس امکانات کافی برای بهینهسازی وبسایت و رشد آن را در اختیار کاربران قرار داده، اما این کاربران هستند که تصمیم میگیرند وبسایتی بهینه داشته باشند یا خیر.
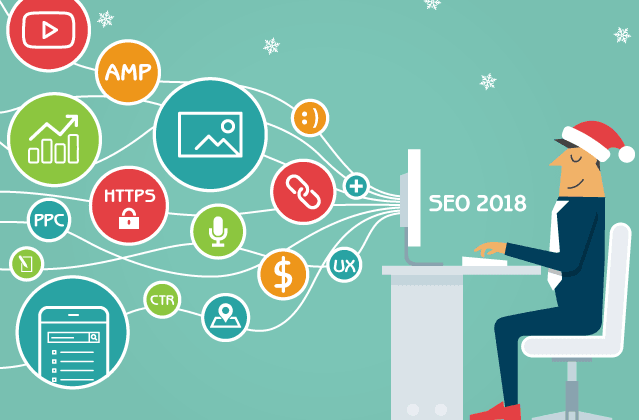
در این مقاله قصد داریم نکات مهمی را ذکر کنیم، که بیشتر افراد از آنها غافل میشوند و با اغراق در تکنیکهای سئو، وبسایت خود را نابود میکنند! در پایان یاد میگیرید که با رعایت اصولی تکنیکهای سئو و اجتناب از اشتباهات، در صفحه نتایج جستجوی گوگل (SERPs) ظاهر شوید.
باید بدانید که سیستم مدیریت محتوای وردپرس، بهینهساز موتور جستجو نیست… اما سئو فرندلی است. یعنی بستری برای بهینهسازی وبسایت فراهم میکند. فقط استفاده از وردپرس با این تفکر که سئو فرندلی است، کافی نخواهد بود… بلکه باید از امکانات آن برای بهینهسازی وبسایت کمک گرفت.
برخی از بازاریابها برای جذب مشتری به اشتباه میگویند که وردپرس بهینه شده، اما باید بدانید که وردپرس امکاناتی ارائه داده تا خودتان محتوا و سایر عناصر را بهینهسازی کنید.
الگوریتمهای موتورهای جستجوی به اندازه کافی هوشمند هستند و متوجه میشوند که سعی دارید آنها را فریب دهید تا رتبه بهتری بگیرید. همیشه تکنیکهای سئو، با هدف دریافت رتبه بهتر و موقعیت بالاتر در موتور جستجو انجام میشود، اما در نهایت چه کسانی باید محتوای شما را بپسندند تا دوباره به سایت بازگردند؟ رباتها یا کاربران؟! بنابراین سعی کنید هدف اصلی خود را بر مبنای سلیقه و نیاز کاربر قرار دهید. زمانی که در نتایج ابتدایی گوگل ظاهر شوید، اما محتوایی خوب ارائه ندهید، نرخ کلیک کاهش مییابد یا اینکه بازخورد مناسب و رضایت کاربران را به دست نخواهید آورد.

بنابراین محتوا را به گونهای بهینهسازی کنید که کاربران انتظار دارند، مشاهده کنند. همچنین محتوا را به گونهای بهینه کنید، که دقیقاً مطابق با موضوع مورد نظر کاربر هنگام جستجو باشد.
سئو یک فرآیند مستمر است که باید با استفاده از تکنیکهای بازاریابی روز، با در نظر گرفتن آخرین الگوریتمهای موتورهای جستجو، با توجه به نیاز کاربران و… تامین شود. هیچ افزونهای تمام جوانب سئو یک وبسایت را پوشش نمیدهد و رتبهبندی بالا را تضمین نمیکند.

این گونه افزونهها هر کدام در زمینهای خاص، شما را راهنمایی یا در مسیری خاص قرار میدهند. به عنوان مثالافزونه Yoast SEO هنگام محتوا گذاری، کاربرد دارد و اعلان و توصیههایی در جهت بهبود سئو محتوا ارائه میدهد. افزونههایی مانند EWWW Image Optimizer یاWP Smush به منظور بهبود بخشیدن به تصاویر وردپرس استفاده میشوند.
به همین صورت هر افزونهای در زمینهای خاص مورد استفاده قرار میگیرد و این شما هستید که باید اصول بهینهسازی وبسایت را اعمال کنید.
در کنار داشتن افزونههای سئو میتوانید از متخصصین سئو نیز کمک بگیرید، و در مورد کلمات کلیدی و میزان جستجوی هر کدام تحقیق کنید.
این جمله را به وفور میبینیم که میگویند، محتوا پادشاه است! ارزش محتواگذاری به قدری بالا است که می توان گفت در حال حاضر بهترین تکنیک بهبود سئو سایت است. اما اگر محتوا پادشاه است، پس ملکه کیست؟
“محتوا پادشاه” و “انتشار ملکه” است.
زمانی از تلاشهای بهبود سئو نتیجه میگیرید، که محتوایی با کیفیت داشته باشید… در غیر این صورت موفق نخواهید شد. سعی کنید بهترین و منحصر بفردترین مطالب را بنویسید.

موتورهای جستجو حتی زمان حضور کاربر در وبسایت را محاسبه میکنند. بنابراین اگر فقط سعی در جذب ترافیک از طریق موتورهای جستجوگر داشته باشید، بازدیدکنندگان زمان کمی در وبسایت میمانند و شاید سایت شما به دلیل داشتن محتوای کم کیفیت، جریمه شود.
در جایی که محتوا نقش پادشاه را ایفا میکند، باید بدانید که انتشار هم نقش ملکه را بازی میکند. محتوای خود را با مخاطبان واقعی و هدف به اشتراک بگذارید به این طریق میتوانید مشتریان جدید و بازدیدکنندگان بیشتری پیدا کنید. داشتن حساب در شبکههای اجتماعی و انتشار محتوا یک روش بسیار عالی است که کمتر کسی به آن توجه لازم را دارد.

محتوای با کیفیت و انتشار، دو عنصری هستند که اگر در کنار هم قرار بگیرند مفهوم سئو را تکمیل میکنند.
در کنار جستجو و انتخاب کلمه کلیدی مناسب، مشغول نوشتن یک مقاله با کیفیت و جامع باشید. نتایج بررسی شده نشان داده که مقالات حاوی بیش از ۱۰۰۰ کلمه در رتبه بالاتری قرار دارند، چون جامعتر و پاسخگوی نیاز کاربران هستند.
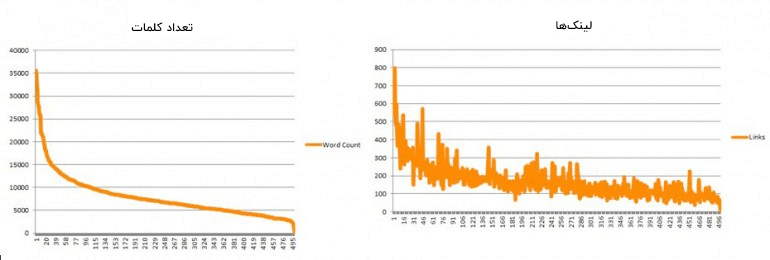
در محتوای طولانی، تجربه نویسندگی و سطح مهارت به وضوح مشخص می شود. همچنین فرصتی برای اضافه کردن لینک به سایر مقالات، عمیقتر شدن محتوا، بررسی جامعتر موضوع و در نهایت پاسخگوی سوالات بازدید کنندگان است.
برای اینکه رتبه خوبی بگیرید و موتور جستجو، موضوع محتوای شما را بهتر درک کند، باید یک کلمه کلیدی برای آن در نظر بگیرید. در عناوین قبلی ذکر کردیم که با کلمات کلیدی اسپمسازی نکنید، اما استفاده از آنها را نیز متوقف نکنید. یعنی چه؟! این روزها موتورهای جستجو خیلی هوشمند و مقالات مبتنی بر (LSI Latent Semantic Indexing) هستند.
کلمات (LSI Latent Semantic Indexing) از لحاظ معناشناختی کاربرد دارند. موتورهای جستجو با بررسی محتوای شما و کلمات درون آن، موضوع اصلی و سایر کلمات مرتبط با محتوای شما را تشخیص میدهند. به این صورت با رعایت اصول، طبیعی نویسی و اجتناب از درج بیش از حد کلمات کلیدی، میتوانید محتوایی هوشمندانه بسازید.

در اینجا چند نکته برای استفاده از کلمات کلیدی شرح داده شده است:
لینکها اهمیت ویژهای دارند و در حد ممکن باید به موضوع محتوا مرتبط، کوتاه و جامع باشند.
نامک فارسی: اگر از نامک فارسی استفاده میکنید، سعی کنید از درج حروف اضافه مانند: از، در، به، با، بی و… اجتناب کنید.
نامک انگلیسی: بهتر است از درج مواردی مانند a, and، the و لغات این چنینی اجتناب شود. سعی کنید لینکی جذاب، جامع و کوتاه بسازید.
XML Sitemap مستلزم توجه شما، به طور منظم است. افزونههایی مانند Yoast SEO و All in One SEO به شما در بهینهسازی وبسایت و تهیه نقشه کمک میکنند. افزونه Yoast SEO یک ویژگی به نام Auto XML Sitemap برای ساخت سریع و راحت نقشه سایت ارائه داده و هر زمان که یک پست یا یک صفحه منتشر میکنید، به صورت خودکار به Google و Bing ارسال میشود.
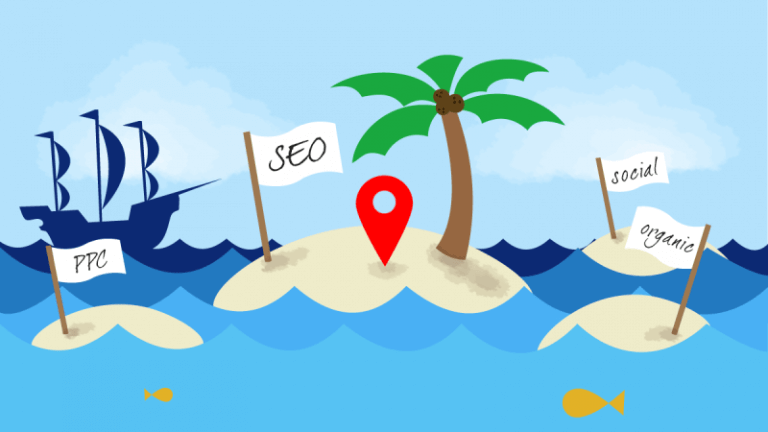
با این وجود همیشه باید روی تمام لینکهای خود توجه و نظارت داشته باشید و عملکرد آنها را چک کنید. گوگل آنالیز و کنسول میتوانند در این زمینه به شما کمک کنند، تا عملکرد سایت را بررسی کنید.
هر موقع سخن بهینهسازی وبسایت و سئو میشود، قطعاً پای مقوله سرعت هم در میان میآید. اگر چه وردپرس زمینه بهبود هر چیزی را فراهم کرده، اما شما هم باید جوانب مختلف وبسایت را برای بهبود سرعت بررسی کنید.
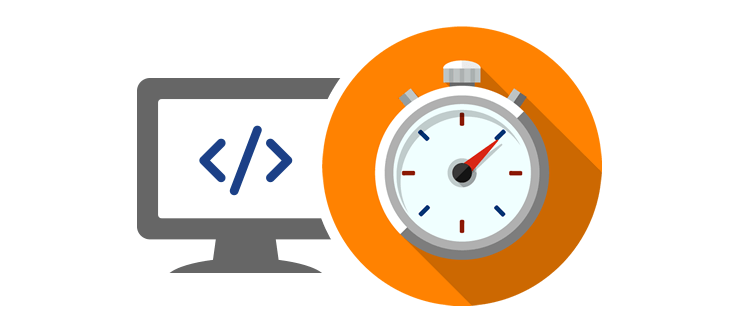
افزونههای زیاد و بلااستفاده، قالبهای سنگین، وجود فایلهای اضافی و… سرعت را تحت تاثیر قرار میدهند. گوگل و سایر موتورهای جستجو، وبسایتهای سریع را بیشتر دوست دارند. وجود یک CDN میتواند به شما کمک کند تا تجربه کاربری بهتری ارائه دهید.
تمام موارد ذکر شده نشان میدهند که وردپرس به صورت پیشفرض، عملیات بهینهسازی وبسایت را انجام نمیدهد… بلکه بستری برای بهبود سایت فراهم میکند، که عامل محرک آن شما هستید. بهینهسازی صرفاً برای موتورهای جستجو و با هدف دریافت رتبه نیست! بلکه هدف اصلی شما باید رضایت کاربران و ارائه محتوای مناسب و با کیفیت باشد.
روی محتوای خود کار کنید… کیفیت آن را بهبود بخشید و با مخاطبان هدف به اشتراک بگذارید.
بهینهسازی وبسایت، نیازمند تلاش و صرف زمان است. اما در نهایت با ارائه محتوای با کیفیت، سئوی خوب و اشتراکگذاری، میتوانید وبسایتی موفق داشته باشید.
در این مقاله ما سعی کرده ایم مهمترین تفاوت های این دو CMS را برایتان بازگو کنیم تا در حین راه اندازی وب سایت خود بتوانید تصمیم هوشمندانه ای در این باره بگیرید.
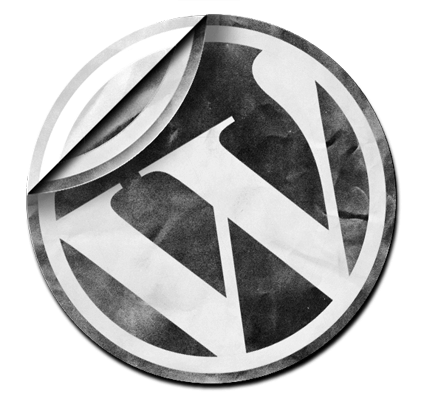
این سیستم به شما این امکان را میدهد که در سریع ترین زمان ممکن بتوانید وب سایت مورد نظر خود را راه اندازی کنید. جوملا هیچگونه محدودیتی در سفارشی سازی، توسعه، پشتیبانی و امنیت ندارد.
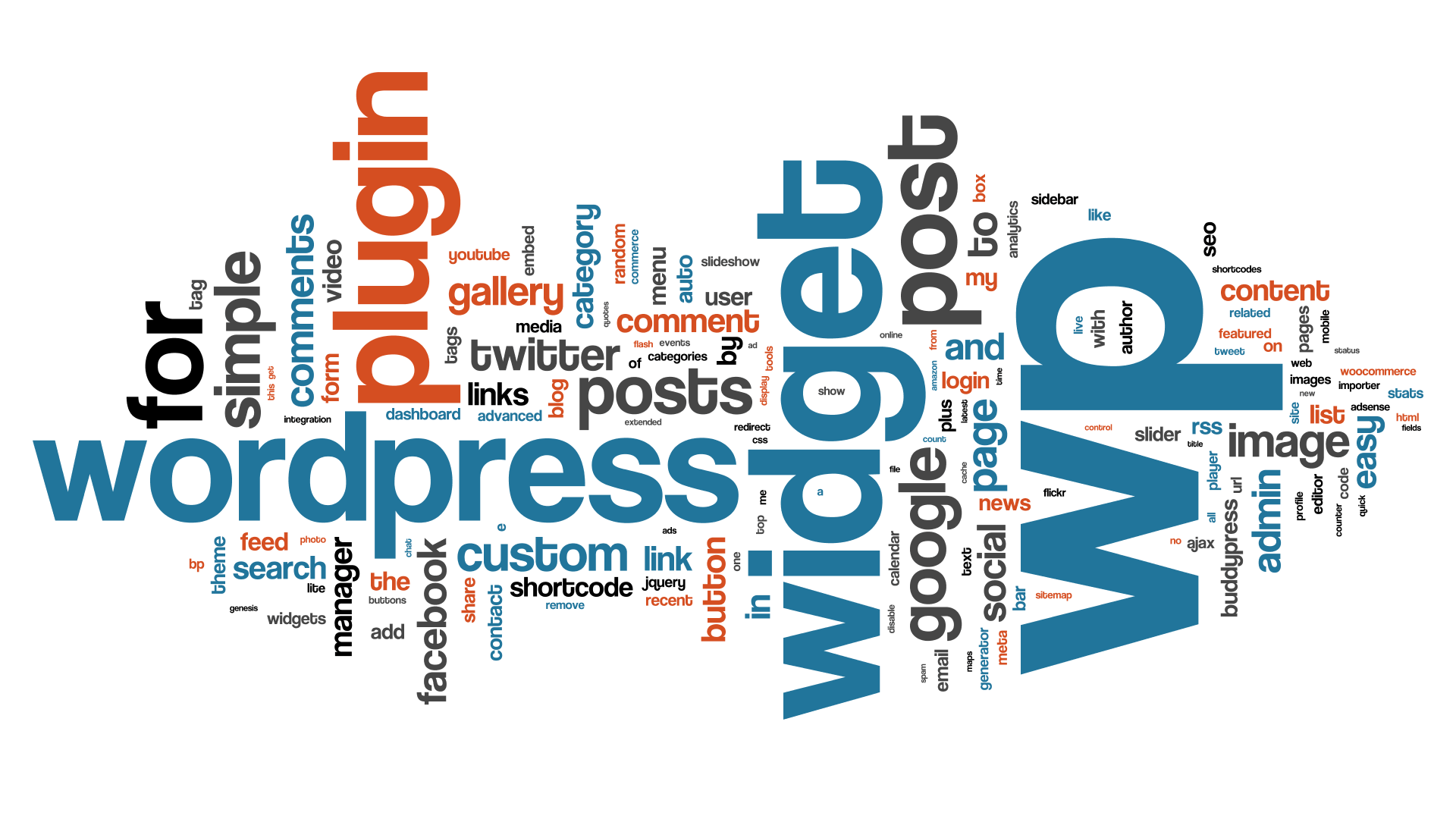
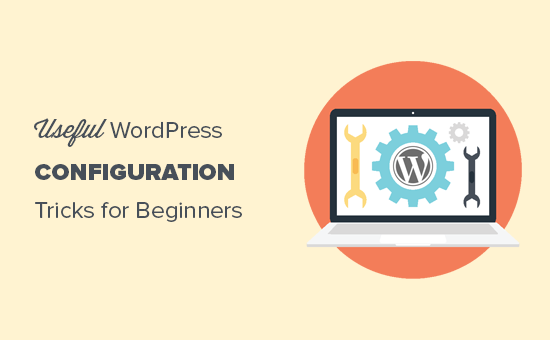

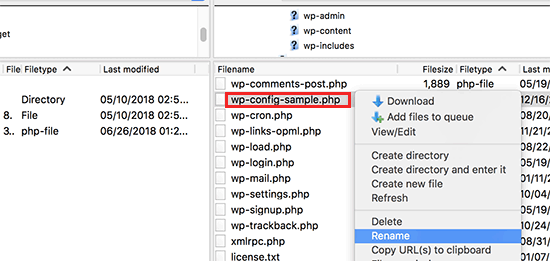
|
۱
۲
۳
۴
|
define('DB_NAME', 'database-name');define('DB_USER', 'database-username');define('DB_PASSWORD', 'database-password');define('DB_HOST', 'localhost'); |
|
۱
۲
۳
۴
۵
۶
۷
۸
|
define( 'AUTH_KEY', 'put your unique phrase here' );define( 'SECURE_AUTH_KEY', 'put your unique phrase here' );define( 'LOGGED_IN_KEY', 'put your unique phrase here' );define( 'NONCE_KEY', 'put your unique phrase here' );define( 'AUTH_SALT', 'put your unique phrase here' );define( 'SECURE_AUTH_SALT', 'put your unique phrase here' );define( 'LOGGED_IN_SALT', 'put your unique phrase here' );define( 'NONCE_SALT', 'put your unique phrase here' ); |
|
۱
|
$table_prefix = 'wp_'; |
|
۱
|
define( 'WP_DEBUG', true ); |
|
۱
۲
۳
|
define( 'WP_DEBUG', true );define( 'WP_DEBUG_LOG', true );define( 'WP_DEBUG_DISPLAY', false ); |
|
۱
۲
|
define('WP_HOME', 'http://www.example.com');define('WP_SITEURL', 'http://www.example.com'); |
|
۱
۲
|
define('FS_CHMOD_FILE', 0644);define('FS_CHMOD_DIR', 0755); |
|
۱
|
define('AUTOSAVE_INTERVAL', 120); // in seconds |
|
۱
|
define('WP_POST_REVISIONS', 10); |
|
۱
|
define( 'WP_POST_REVISIONS', false ); |
|
۱
|
define( 'EMPTY_TRASH_DAYS', 15 ); // 15 days |
|
۱
|
define('EMPTY_TRASH_DAYS', 0 ); |
برخی از میزبان ها نیاز به اتصال FTP یا SSH دارند هر بار سعی می کنید ارتقا دهید یا یک افزونه جدید نصب کنید.
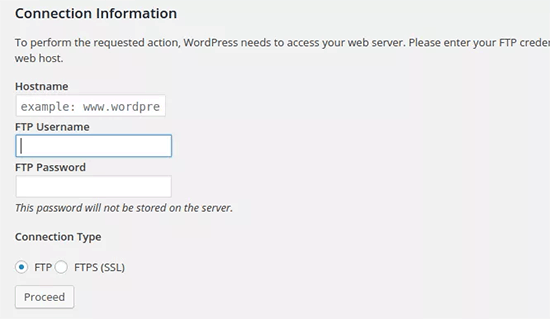
|
۱
۲
۳
۴
۵
۶
۷
۸
۹
۱۰
۱۱
۱۲
۱۳
۱۴
۱۵
۱۶
۱۷
۱۸
|
// forces the filesystem method: "direct", "ssh", "ftpext", or "ftpsockets"define('FS_METHOD', 'ftpext');// absolute path to root installation directorydefine('FTP_BASE', '/path/to/wordpress/');// absolute path to "wp-content" directorydefine('FTP_CONTENT_DIR', '/path/to/wordpress/wp-content/');// absolute path to "wp-plugins" directorydefine('FTP_PLUGIN_DIR ', '/path/to/wordpress/wp-content/plugins/');// absolute path to your SSH public keydefine('FTP_PUBKEY', '/home/username/.ssh/id_rsa.pub');// absolute path to your SSH private keydefine('FTP_PRIVKEY', '/home/username/.ssh/id_rsa');// either your FTP or SSH usernamedefine('FTP_USER', 'username');// password for FTP_USER usernamedefine('FTP_PASS', 'password');// hostname:port combo for your SSH/FTP serverdefine('FTP_HOST', 'ftp.example.org:21'); |
|
۱
|
define('WP_ALLOW_REPAIR', true); |
http://example.com/wp-admin/maint/repair.php
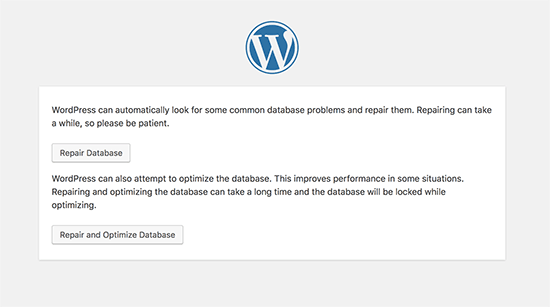
|
۱
|
define('WP_MEMORY_LIMIT', '128M'); |
|
۱
۲
۳
۴
|
define( 'WP_CONTENT_DIR', $_SERVER['DOCUMENT_ROOT'] . '/blog/wp-content' );define( 'WP_CONTENT_URL', 'http://example/blog/wp-content');define( 'WP_PLUGIN_DIR', $_SERVER['DOCUMENT_ROOT'] . '/blog/wp-content/plugins' );define( 'WP_PLUGIN_URL', 'http://example/blog/wp-content/plugins'); |
|
۱
۲
|
define('CUSTOM_USER_TABLE', $table_prefix.'my_users');define('CUSTOM_USER_META_TABLE', $table_prefix.'my_usermeta'); |
|
۱
|
define('WP_ALLOW_MULTISITE', true); |
همانطور که می بینید، فایل wp-config.php حاوی تنظیمات مهم وردپرس است. به طور پیش فرض آن در پوشه root وردپرس واقع
شده است، اما شما می توانید آن را انتقال دهید. این می تواند در خارج از پوشه public_html شما منتقل شود، بنابراین کاربران
نمی توانند به آن دسترسی پیدا کنند. وردپرس به طور پیش فرض به دایرکتوری های دیگر نگاه می کند، اگر فایل ها در پوشه ریشه
وردپرس یافت نشد.
|
۱
۲
۳
۴
۵
|
# Protect wp-config.php<Files wp-config.php>order allow,denydeny from all</Files> |
زمانی که رشد وبسایت وردپرسی خود را بررسی میکنید، اگر تمام قسمتهای آن همزمان رشد
نکردهاند؛ به معنی این است که تعدادی از امکانات وردپرس نادیده گرفته شده است. در این پست
سعی میکنیم، تعدادی از قابلیت ناشناخته در وردپرس که ممکن است، ندانید را معرفی کنیم.
برای حرفهای شدن آمادهاید؟
این قابلیت ناشناخته در وردپرس را تعدادی از کاربران میدانند. در بخش ویرایشگر دیداری وردپرس
شما میتوانید قسمتی از متن را انتخاب کنید و به قسمت انتخاب شده، لینکی را بچسبانید.
صرفهجویی در وقت! یعنی نیازی نیست بخشی از متن را هایلایت کنید و از نوار ابزار بالا گزینه لینک
دادن را انتخاب کنید. لینک را کپی کرده و روی نوشته مورد نظر paste کنید.
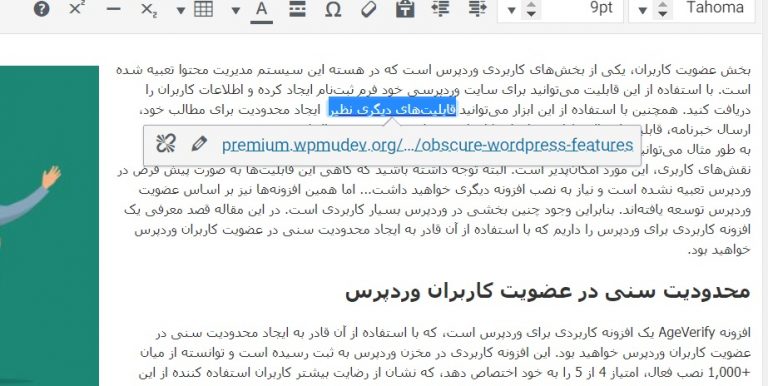
اگر نام یک پست قبل از انتشار آن تغییر کند، بایستی نام پست را در لینکش ویرایش کنید. اگر روی
گزینه Edit کلیک کنید و تمام نام پست را پاک کنید، وردپرس بر اساس عنوان جدید، نام پست را دوباره
تولید میکند. به قدرت وردپرس خیره شوید!
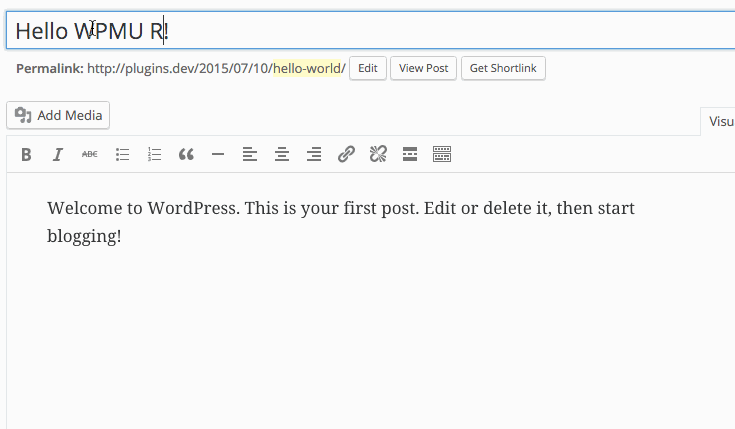
ممکن است با Screen options یا تنظیمات صفحه آشنا باشید… اما از تمام مزایای آن استفاده نمیکنید.
تنظیمات صفحه نه تنها در کوکی ها و در پایگاه داده ذخیره می شود، بلکه برای هر کاربر نیز ذخیره
میشوند. یعنی شما میتوانید یک طرح کاملاً متفاوت نسبت به آنچه دیگران میبینند، برای خودتان
تنظیم کنید. و این یک قابلیت ناشناخته در وردپرس است.
ذخیره سازی در پایگاه داده و کوکی به این معنی است که شما میتوانید یک طرح خاص را در یک
کامپیوتر تنظیم کنید، و سپس از یک دستگاه دیگر وارد شوید و هنوز طرح خود را ببینید.
یک قابلیت ناشناخته در وردپرس به این صورت است که شما میتوانید از تگ <!–nextpage–> برای
تقسیم محتوا به چند صفحه استفاده کنید. وردپرس همه تگهای شما را میگیرد و بر اساس آنها،
صفحه بندی را انجام میدهد.
از زمان وردپرس ۴٫۳ میتوانید از Syntax markdown برای نوشتن سریعتر، استفاده کنید. با کمک این
قابلیت ناشناخته در وردپرس با عنوان markdown میتوانید از کارکترهای خاصی مانند ستاره، نشانه
شماره و خط تیره در محتوا استفاده کنید.
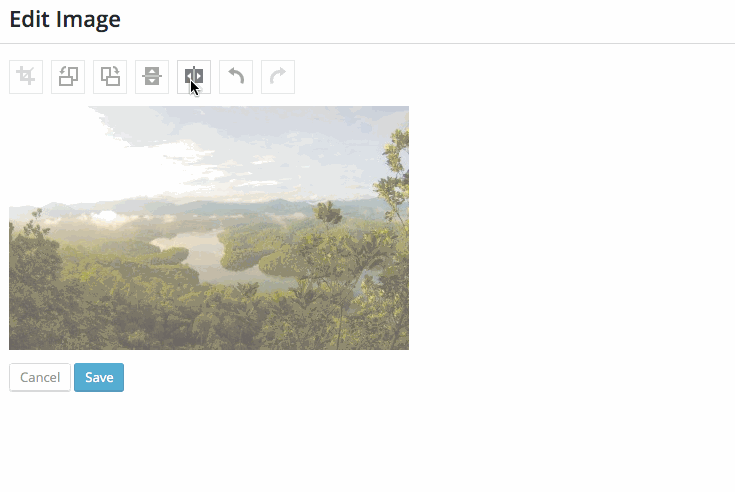
وردپرس قابلیت ویرایش تصاویر، مانند چرخاندن، برش و تغییر اندازه آنها را دارد. اگر شما بخواهید
تصویری را سریع ویرایش کنید، وردپرس این امکان را در اختیار شما قرار میدهد. کافی است، تصویر
را انتخاب کنید و روی Edit image کلیک کنید. با استفاده از گزینههای این بخش، میتوانید تصویر را
ویرایش کنید.
این قابلیت در ابتدا به وردپرس ۲٫۶ برای امکان بروز رسانی خودکار وردپرس اضافه شد. این ویژگی برای
توسعه دهندگان وب، بسیار مهم است. این قابلیت را هر روز استفاده نخواهید کرد؛ اما بدانید که در وردپرس
چنین ویژگی برای کمک به شما وجود دارد.
از آخرین نسخه ۴٫۴ وردپرس، Taxonomy دارای metadata است که شامل یک جدول جدید wp_termmeta
با توابع ()get_term_meta()،update_term_meta و موارد مفید دیگر است.
عالی است!
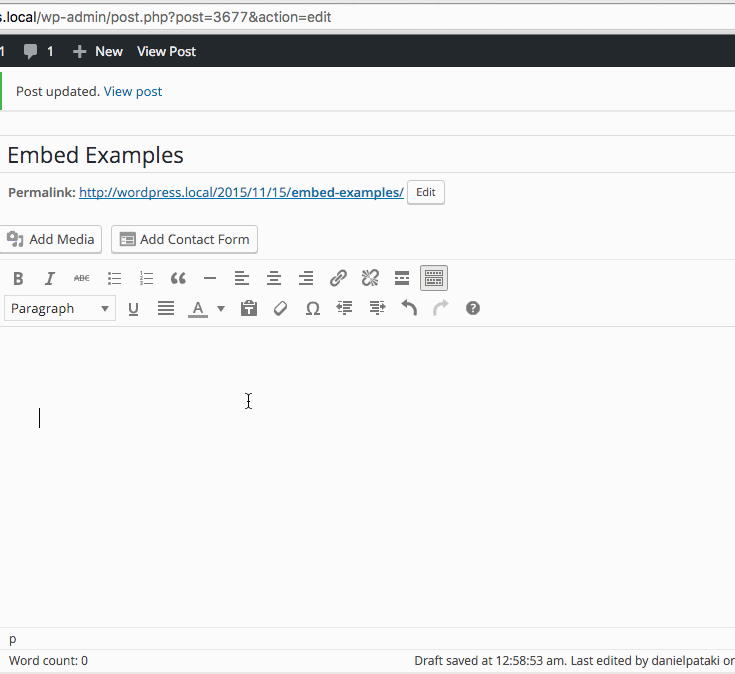
وردپرس ۴٫۴ قابلیت oEmbed دارد که با استفاده از آن به شما اجازه میدهد تا ویدئو یوتیوپ، Soundcloud و
تویتها را در محتوای خود قرار دهید. بدین منظور، شما کافی است تنها لینک منبع مورد نظر را کپی کنید، تا
وردپرس آن را در محتوا جاسازی کند. شما حتی میتوانید محتوای خود را در دیگر سایتها قرار دهید.
منبع:hamyarwp.com
امنیت سایت یکی از مهمترین مسائلی است که مدیران سایتهای مختلف برای
آن ارزش زیادی قائل هستند. یکی از موارد که گاهی به امنیت سایت شما آسیب
میرساند،ارسال نظرات اسپم در وردپرس هستند؛ که بیشتر به صورت نظرات
در سایت مشاهده میشوند! همچنین اسپمها علاوه بر امنیت سایت، میتوانند
روی سرور میزبان شما فشار زیادی وارد کنند و در صورت افزایش این روند،
ممکن است سرور از دسترس خارج شود.
افزونههای مختلفی برای سیستم مدیریت محتوای وردپرس وجود دارند، که
با استفاده از آن قادر به جلوگیری از ارسال اسپم توسط رباتها یا کاربران در
سایت وردپرسی خود خواهید بود. در این مقاله قصد معرفی یک افزونه کاربردی
برای وردپرس را داریم، که با استفاده از آن قادر به جلوگیری از ارسال نظرات
اسپم یا ورود اسپمرها به سایت وردپرسی خود خواهید بود.
افزونه Antispam Bee یک افزونه حرفهای و کاربردی برای وردپرس است که به
شما کمک میکند تا بتوانید از ارسال نظرات اسپم در وردپرس توسط رباتها
جلوگیری کنید. این افزونه کاربردی در مخزن وردپرس به ثبت رسیده است و
توانسته از میان +۳۰۰,۰۰۰ نصب فعال، امتیاز ۸/۴ از ۵ را به خود اختصاص دهد.

برای استفاده از این افزونه ابتدا از طریق انتهای همین مقاله، افزونه را دانلود
و آن را در سایت وردپرسی خود نصب و فعالسازی کنید. پس از نصب، بخشی
به نام Antispam Bee در پیشخوان وردپرس نمایان میشود که از طریق منوی
تنظیمات در دسترس است؛ با ورود به این بخش میتوانید به تمامی تنظیمات
این افزونه دسترسی پیدا کنید.
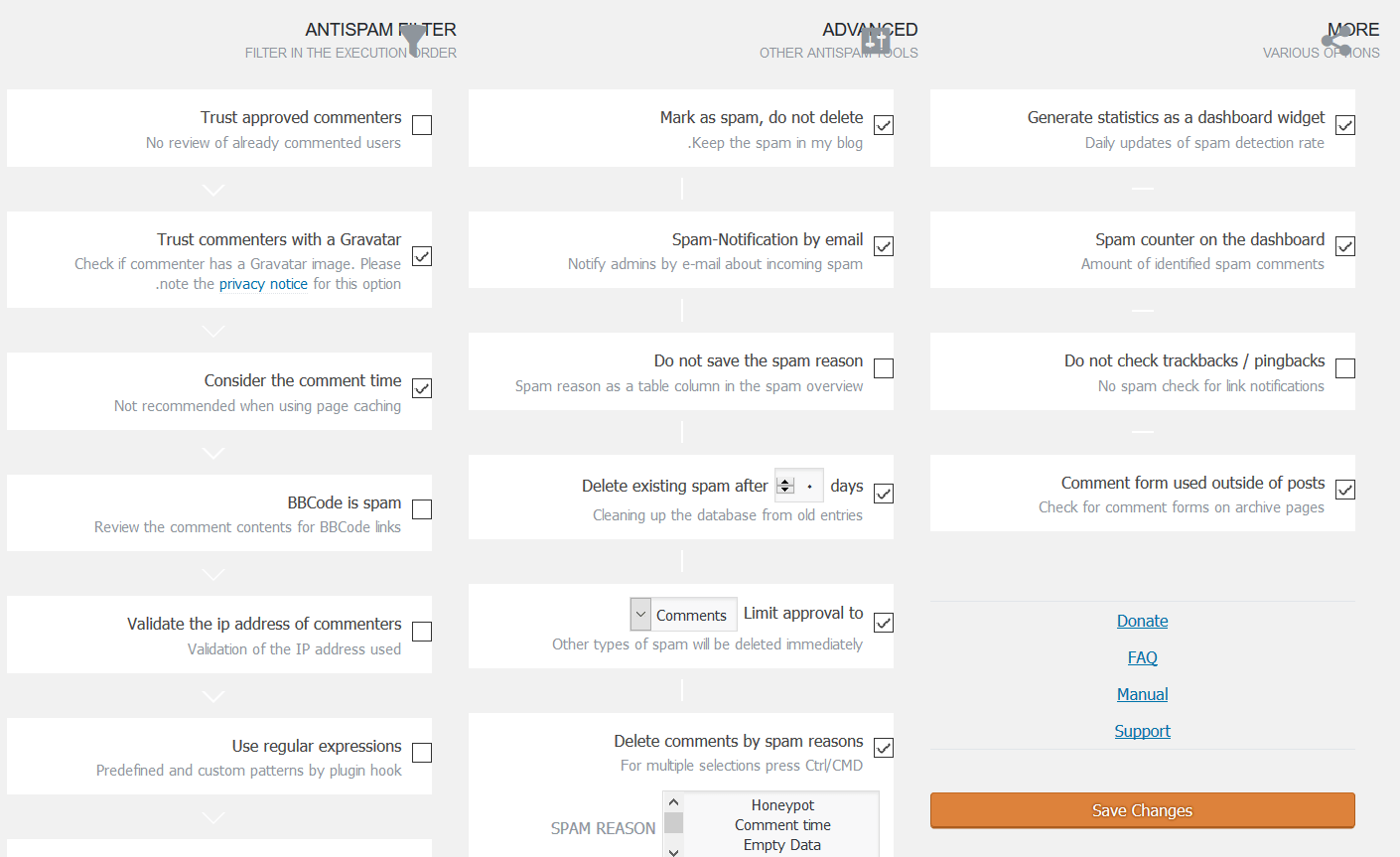
در این بخش تنظیمات و فیلترهای اولیه افزونه در دسترس است، که باید آنها را
شخصیسازی کنید.
Trust approved commenters: با استفاده از این گزینه، افرادی که در گذشته از
فیلترهای افزونه عبور کرده باشند، در دفعات بعدی نیازی به اعتبار سنجی توسط
افزونه ندارند.
Trust commenters with a Gravatar: با استفاده از این گزینه، افرادی که دارای
گراواتار روی ایمیل خود باشند، نیازی به تایید شدن توسط افزونه ندارند.
Consider the comment time: با استفاده از این گزینه، میتوانید فیلتر مربوط
به زمان ارسال مطلب را فعال کنید.
BBCode is spam: این گزینه به شما کمک میکند تا بتوانید لینکها و ایمیل
ارسالکننده ایمیل را بررسی کنید و در صورت موردتایید نبودن آنها توسط
افزونه اسپم شناخته میشوند.
Validate the ip address of commenters: با استفاده از این گزینه، افزونه
میتواند کاربران را از طریق IP اعتبار سنجی کند.
Use regular expressions: این گزینه به شما کمک میکند تا نظراتی که قالب
مشخصی از اسپم را دارند، توسط افزونه تایید نشوند.
Look in the local spam database: این گزینه به شما کمک میکند تا بتوانید
نظرات قبلی خود را که در دیتابیس وردپرس ثبت شده است، مورد بررسی
قرار دهید.
Block or allow comments from specific countries: با استفاده از این بخش
میتوانید IP برخی از کشورهای نظر دهنده را بلاک کنید، یا فقط به تعدادی از
کشورها اجاره ارسال نظر بدهید.
Allow comments only in certain language: با استفاده از این بخش میتوانید
فقط نظراتی که با یک زبان خاص ارسال میشوند، تایید کنید.
در این بخش، برخی دیگر از تنظیمات پیشرفته افزونه در دسترس است که در
صورت نیاز باید آنها را پیکربندی کنید.
Mark as spam, do not delete: با فعالسازی این گزینه میتوانید به جای حذف
ارسال نظرات اسپم در وردپرس، آنها را به بخش دیگری منتقل کنید تا بتوانید به
آنها دسترسی داشته باشید.
Spam-Notification by email: با استفاده از این گزینه میتوانید در هنگام دریافت
اسپم، از طریق ایمیل به مدیران سایت اطلاع رسانی کنید.
Do not save the spam reason: با انتخاب این گزینه در صورتی که افزونه دلیل
ارسال نظرات اسپم در وردپرس را تشخیص دهد، میتوانید آن را ذخیره نکنید.
Delete existing spam after: با استفاده از این بخش میتوانید تعداد روزهایی را
که میخواهید پس از آن، نظرات اسپم حذف شوند را انتخاب کنید.
Limit approval to: در صورتی که میخواهید برخی از نظرات پس از مدت معینی
حذف شوند، کافی است از طریق این بخش نوع آنها را مشخص کنید.
Delete comments by spam reasons: با استفاده از این بخش میتوانید نظرات
کاربران را بر اساس دلایل مشخص شده حذف کنید.
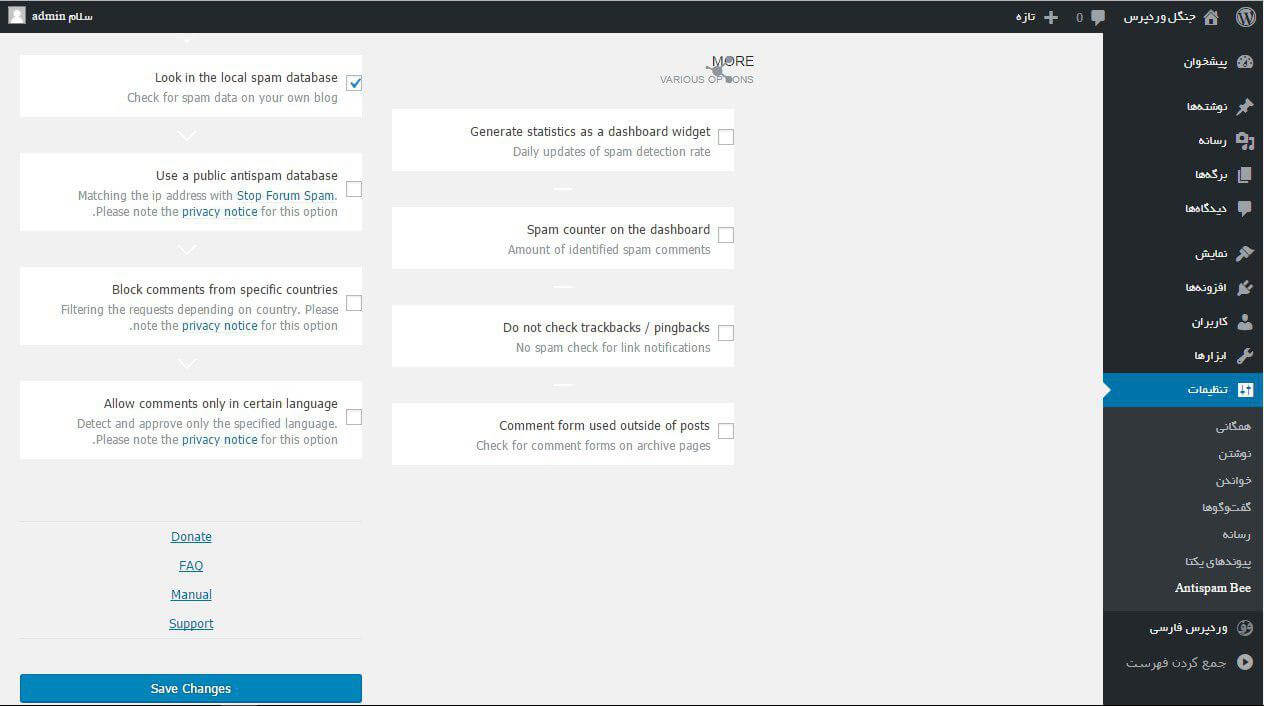
در این بخش نیز برخی دیگر از تنظیمات اضافی افزونه در دسترس کاربران است.
Generate statistics as a dashboard widget: با استفاده از این گزینه میتوانید
یک آمارگیر از عملکردهای افزونه را در پیشخوان وردپرس نمایش دهید.
Spam counter on the dashboard: با استفاده از این گزینه میتوانید تعداد نظرات
اسپم شناساییشده توسط افزونه را در داشبورد وردپرس مشاهده کنید.
Do not check trackbacks / pingbacks: با استفاده از این گزینه میتوان بازتابها
و پینگبکها که سبب ارتباط میان مطالب مرتبط سایت شما با سایر مطالب سایت
و دیگر سایتها میشود را بدون بررسی توسط افزونه در وردپرس تایید کنید.
Comment form used outside of posts: با استفاده از این گزینه نظراتی که ارسال
نظرات اسپم در وردپرس تشخیص داده میشوند، از صفحه ارسالی آن نظر حذف میشود.
تامین امنیت سایت یکی از مهمترین مسئولیتهای مدیران سایتهای وردپرسی است،
که جلوگیری از ارسال نظرات اسپم در وردپرس توسط رباتها یکی از مهمترین این موارد
است. در این مقاله به بررسی یک افزونه کاربردی برای وردپرس پرداختیم، که با استفاده از
آن قادر به جلوگیری از ارسال اسپم در وردپرس خواهید بود.
شما یک قالب خریدید و یا بصورت رایگان تهیه کردید، خیلی هم عالی! اما حالا میخواهید بدانید چه
کاری میتوانید با آن انجام دهید. نگران نباشید! هر شخصی میتواند یک وبسایت یا بلاگ وردپرس
طراحی کند، حتی افراد غیر متخصص! در این راهنمای قدم به قدم، همراه شماییم تا آنچه را برای ساخت
یک وبسایت و نصب قالب وردپرس نیاز دارید، بگوییم. راهاندازی قالب وردپرس مراحلی دارد که در این مقاله
با هم به بررسی آن میپردازیم.
وردپرس نرمافزاری است که شما میتوانید با آن وبسایت خود را بسازید. wordpress.org یا همان مخزن
وردپرس، جایی است که میتوانید سیستم مدیریت محتوای وردپرس را دانلود کنید. این نرمافزار فقط مجموعهای
از فایلهاست. بنابراین شما به خرید هاست و دامنه نیاز دارید. در فضای هاستی که خریداری کردهاید میتوانید،
سایت وردپرسی خود را میزبانی کنید و وبسایتتان را بسازید. همچنین مدیریت بخشهایی مثل امنیت، پوستهها
و افزونهها نیز هستید.
در حالحاضر نرمافزار وردپرس در بیش از %۲۸ سایتهای جهان یعنی نزدیک به یک سوم سایتهای آنلاین. استفاده
میشود. وردپرس در اصل به صورت یک نرمافزار بلاگنویسی شروع به کار کرد و همچنان که در حال استفاده برای
وبلاگنویسان در سراسر جهان بود به یک سامانه مدیریت محتوای قدرتمند تبدیل شد که شرکتهای بزرگی مثل
Wired، newyorker، Sony Music و حتی BEYONCE که هنرمندان هم از آن استفاده میکنند. بنابراین با اطمینان
میتوان گفت که وردپرس انتخاب خوبی برای ساخت هر گونه وبسایتی است!
قبل از شروع نصب قالب وردپرس به چند مورد نیازمندیم:
یک پوسته یا قالب وردپرس مجموعهای از فایلهاست که با هم کار میکنند تا ظاهر سایت وردپرسی شما را
کنترل کنند. پوسته شامل مواردی مثل طرحهای ساختاری از پیش آماده، محل قرارگیری نوار کناری، فونتها
و رنگها است.
تغییر پوسته و نصب قالب وردپرس، باعث تغییر طراحی سایت شما میشود. این تغییرات شامل طرحهای ساختاری
(layout) نیز میشود. آنچه که یک فرد از وبسایت شما میبیند در واقع یک پوسته وردپرس یک وبسایت نیست.
این به این معنی است که هنگامی که شما یک پوسته را خریداری میکنید، به زبان ساده یک
فایل دارید که میتوانید از آن برای تغییر ظاهر سایت خود استفاده کنید.
قالب وردپرس صرفا روی هاست لوکال یا سرورهای موجود قابل استفاده است. وبسایت هایی مثل SqareSpace
، Wix و Weebly روشهای اختصاصی خودشان را برای طراحی وبسایت دارند.
یک سرویس میزبانی یا یک هاست، شرکتی است که خدمات و تکنولوژی مورد نیاز برای دیده شدن وبسایت
در اینترنت را تامین مینماید. پوشه ها و فایلها در رایانههایی به نام سرور ذخیره میشود. شرکتهای مختلفی
خدمات هاستینگ ارایه میکنند. با بررسی میتوانید بهترین خدمات را با توجه به نیاز وبسایت تان تهیه کنید.
ممکن است هنگام خرید هاست، امکان خرید نام دامنه یا دامین نیز فراهم باشد، بنابراین نام دامین خود را
نیز انتخاب کنید.
پس از انتخاب شرکت هاستینگ، یک حساب کاربری برای شما ایجاد میشود. این حساب شما را به بخش
مدیریت هاست منتقل میکند. در این بخش شما میتوانید با ارسال تیکت درخواست پشتیبانی کنید، جزییات
شخصی حساب خود را بروز کنید و ایمیل بسازید. هاست جایی است که این امکان را دارید تا وردپرس را نصب کنید.
از wordpress.org یا wp-persian.com فایل وردپرس را دریافت کنید. پس از ایجاد پایگاه داده روی سرور،
وردپرس را روی هاست خود بارگذاری کنید. برای اطلاعات بیشتر میتوانید به راهنمای نصب پارسی موجود
در سایت ذکر شده مراجعه نمایید.
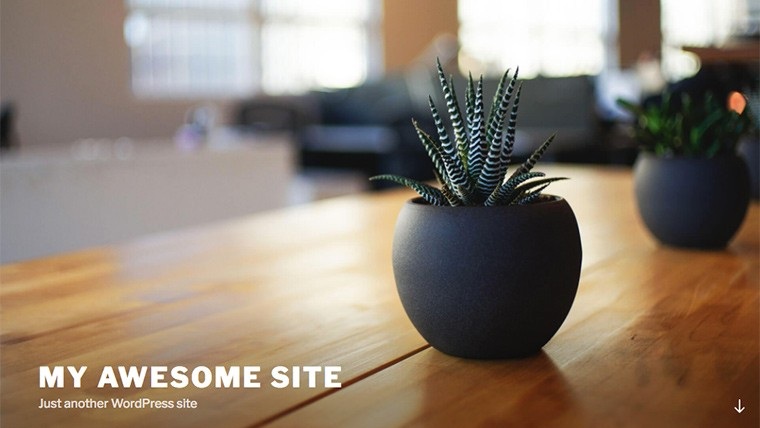
اگر وردپرس شما با موفقیت روی هاست نصب شده باشد، حالا زمان نصب قالب وردپرس برای سایت
شماست. پس از نصب قالب وردپرس روی هاست یک پوسته یا همان قالب به صورت پیشفرض روی سایت
نصب میشود. اگر نام دامنه خود را در مرورگر وارد کنید، آنچه میبینید شبیه تصویر بالا است. خوب به نظر میآید،
اما میتواند خیلی بهتر باشد. البته اگر یک قالب حرفهایتر را نصب کنید. قبل از نصب پوسته وارد بخش پیشخوان
سایت خود شوید.
بخش پیشخوان از آدرس www.yoursite.com/wp-admin وارد شوید. نام کاربری و رمزی که هاست از طریق
ایمیل به شما اختصاص داده است را وارد کرده و وارد بخش پیشخوان شوید. بخش پیشخوان شبیه تصویر زیر است:
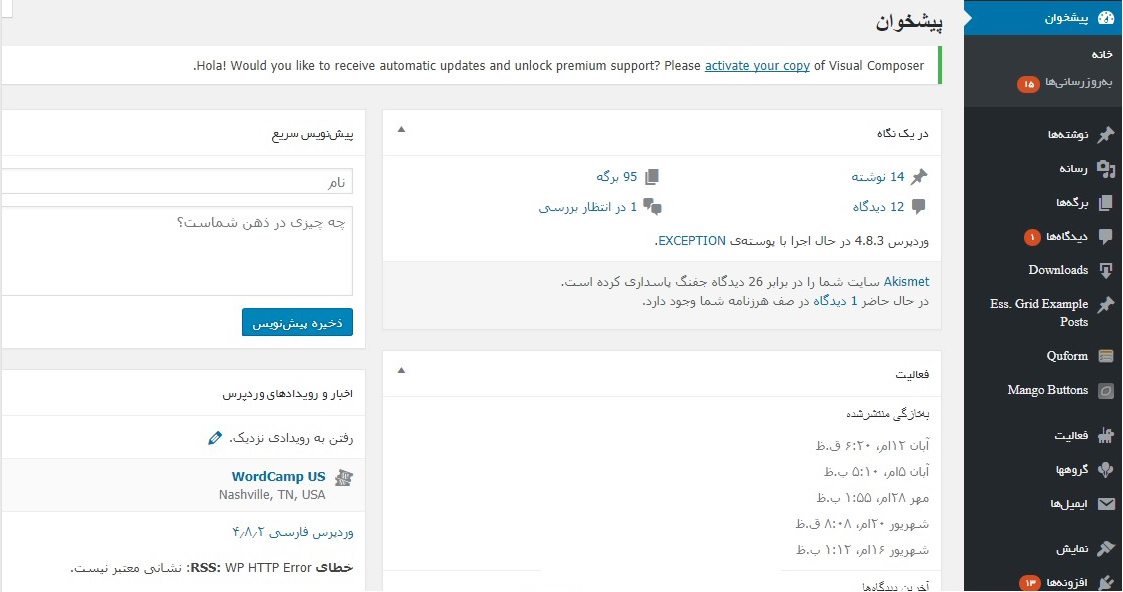
برای نصب پوسته در منو روی نمایش کلیک نمایید و گزینه ی پوستهها را انتخاب نمایید.
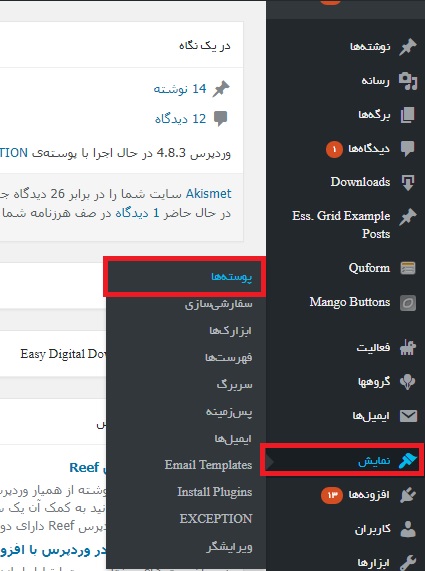
پس از انتخاب پوستهها، صفحه زیر را خواهید دید.
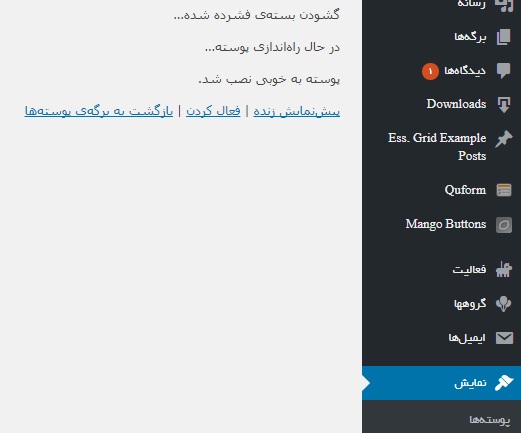
اکنون میتوانید فایل زیپ قالبی که قبلا تهیه کرده بودید را بارگذاری نمایید. دقت کنید که فایلهای قالب همواره
به صورت زیپ بارگذاری میشوند. بنابراین آن ها را از حالت زیپ خارج نکنید. فایل زیپ قالب را با دکمه انتخاب فایل
یا choose file بارگذاری و سپس دکمه ی open را بزنید. پس از این مرحله در صورت نصب کامل با صفحهای شبیه
تصویر بالا روبرو خواهید شد. پوسته را فعال کنید. اکنون همه چیز برای شخصیسازی سایت شما فراهم است.