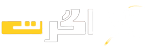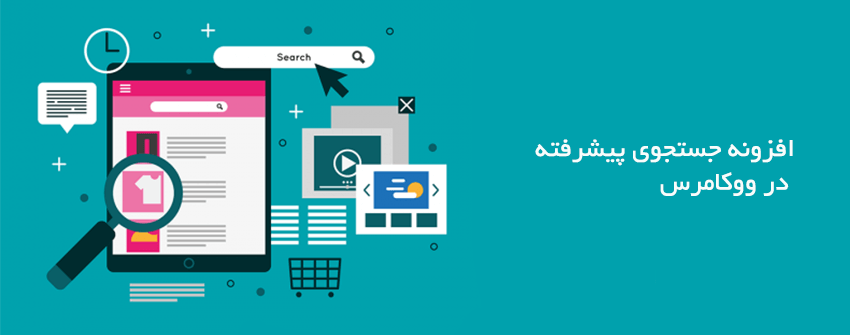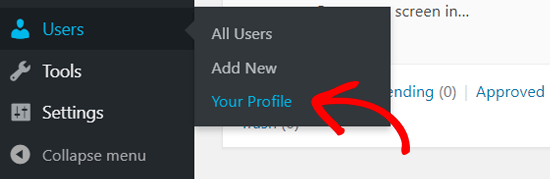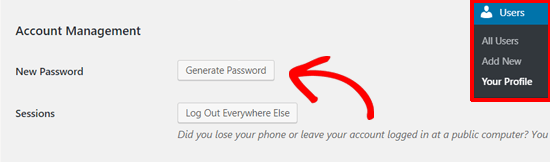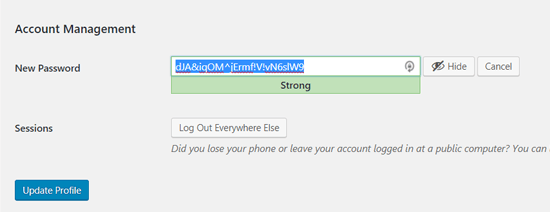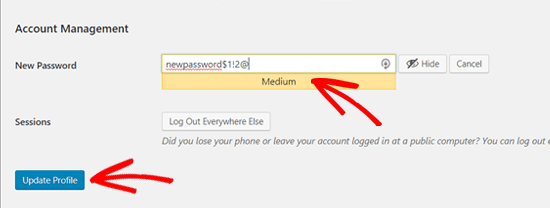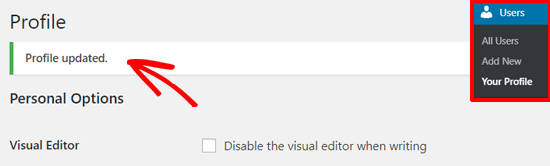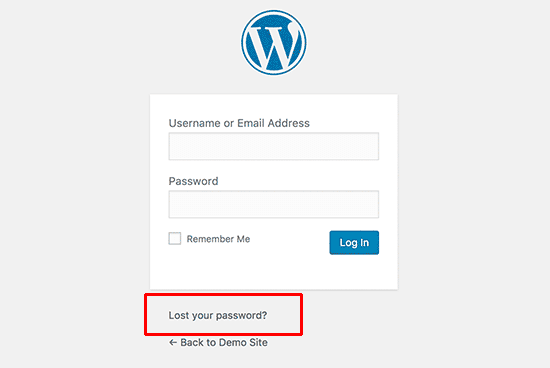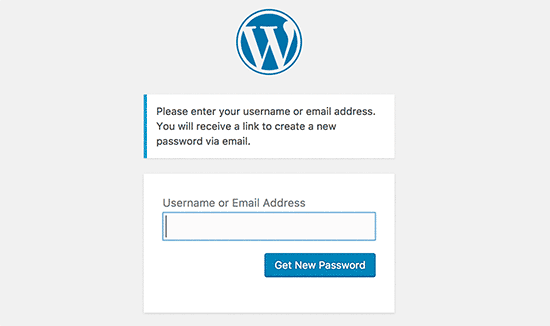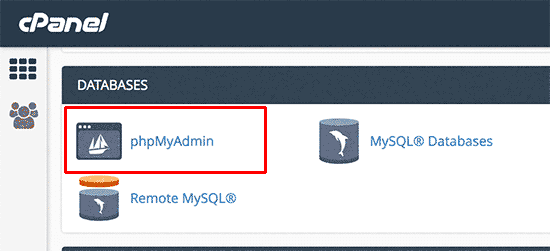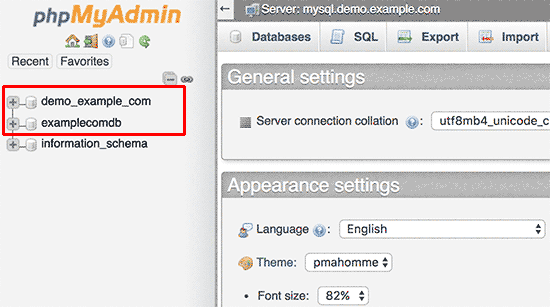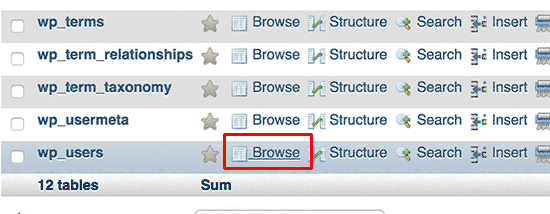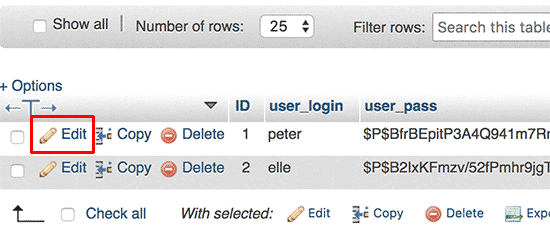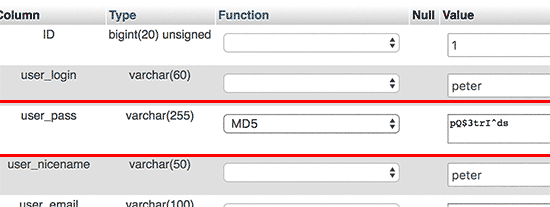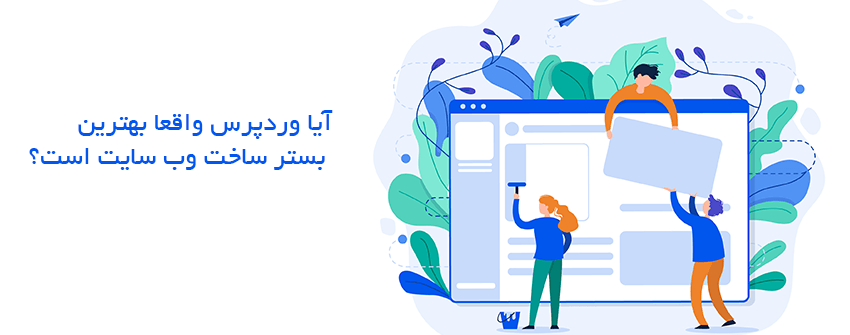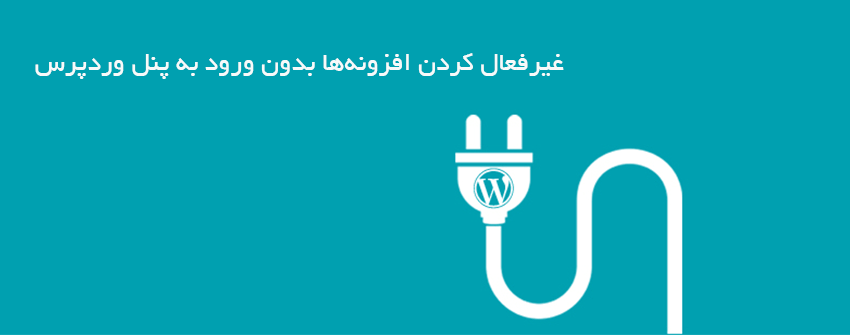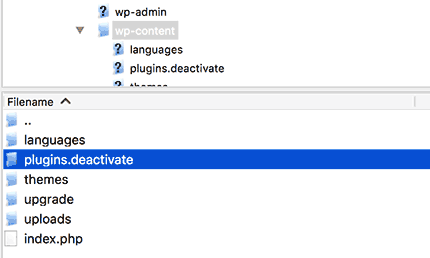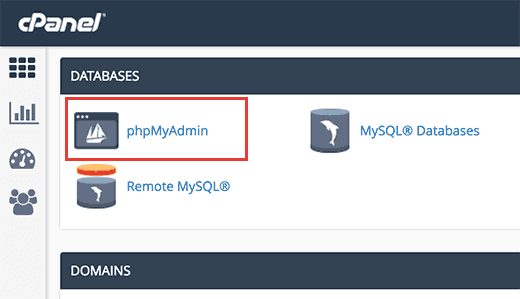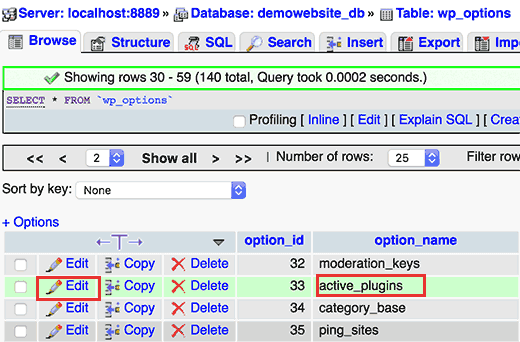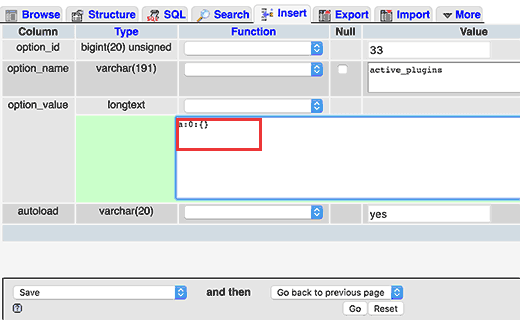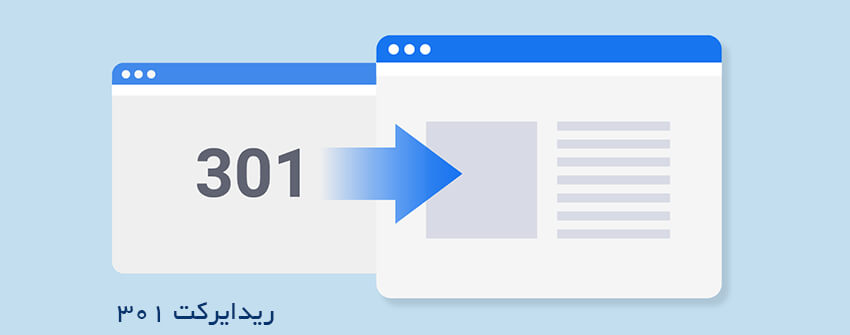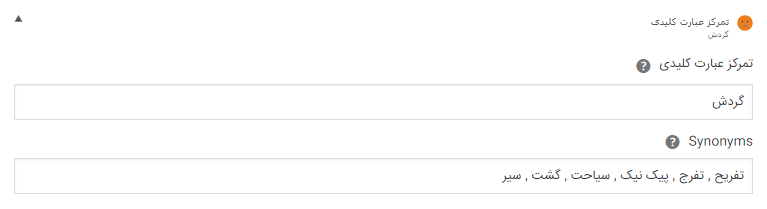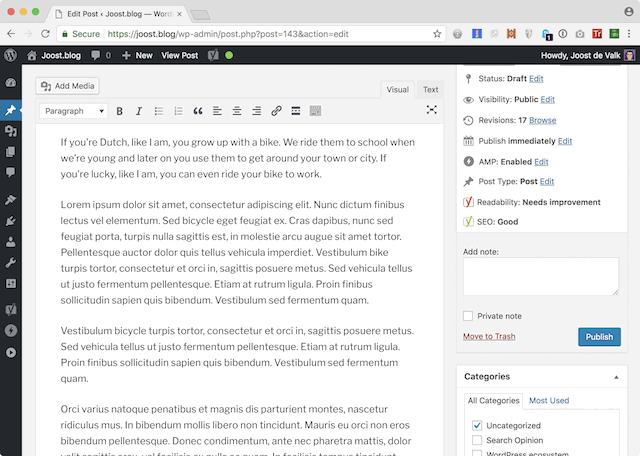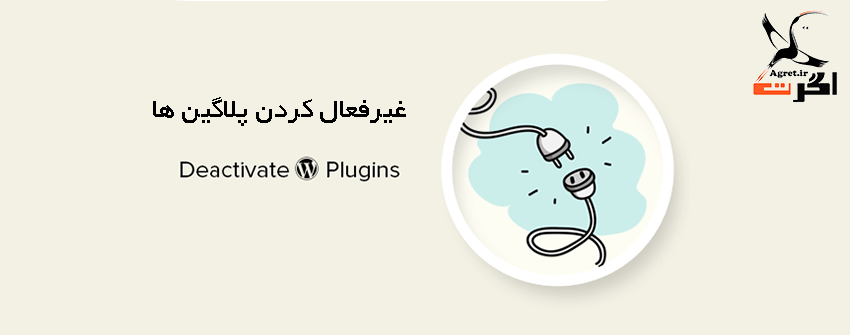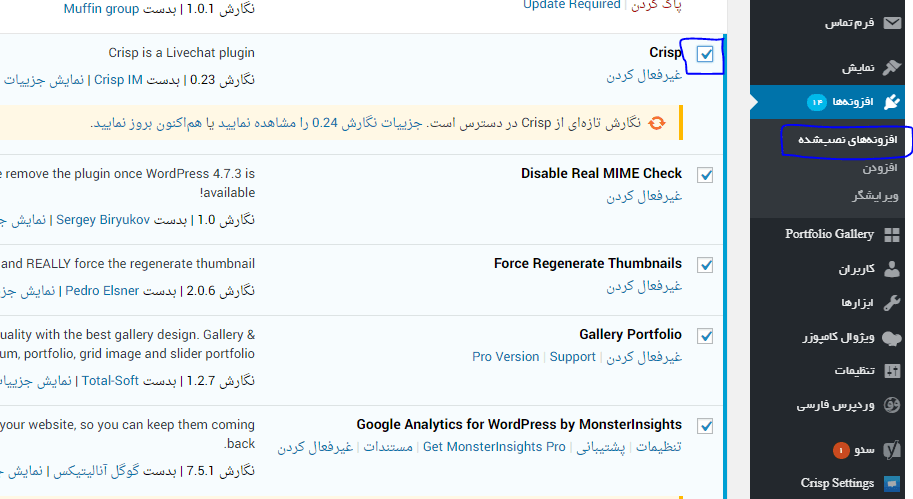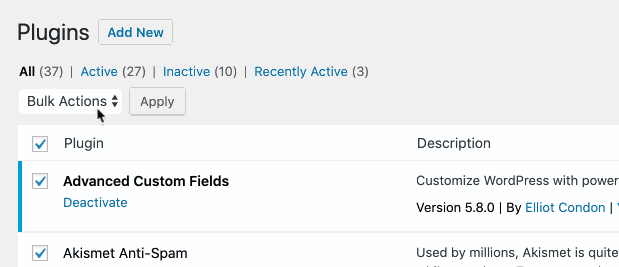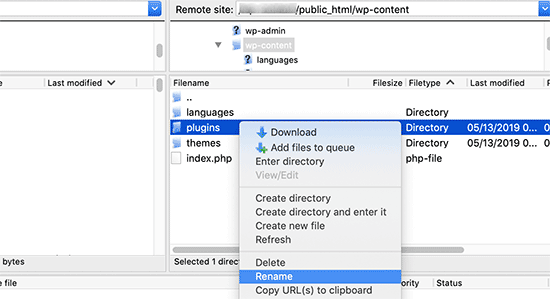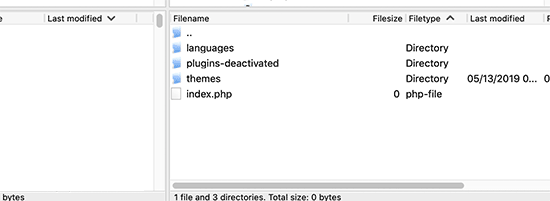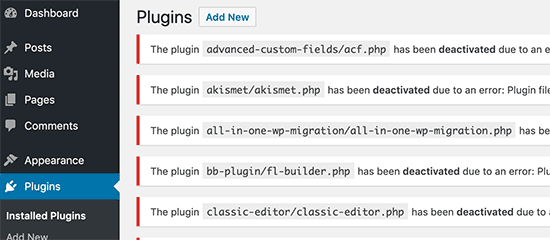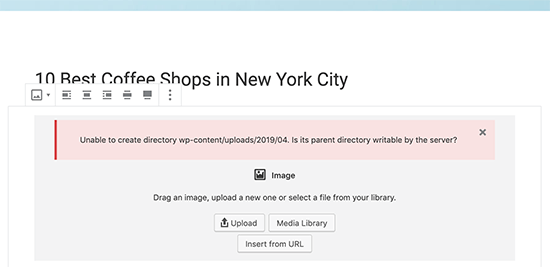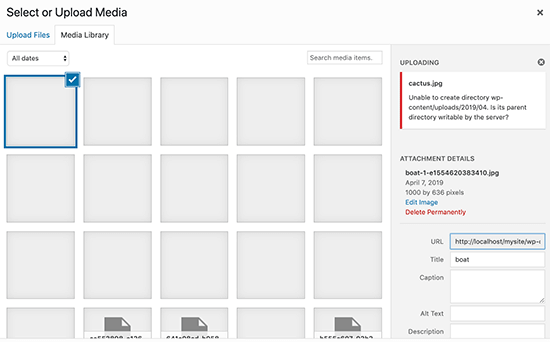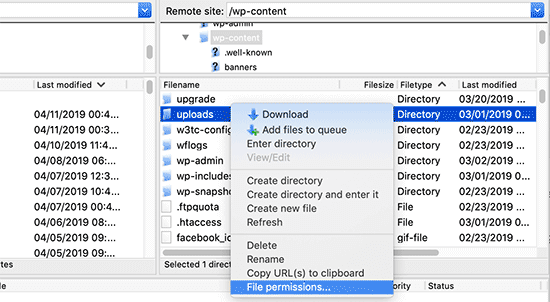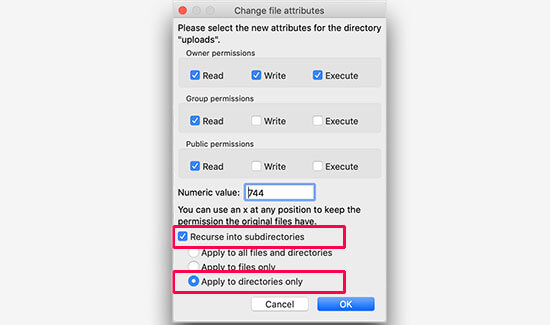نحوه باز کردن لینک های خارجی در پنجره جدید یا Tab با WordPress
چرا و چه زمانی باید لینک های خارجی را در یک پنجره جدید باز کنید؟
لینک خارجی را در پنجره جدید در ویرایشگر گوتنبرگ باز کنید
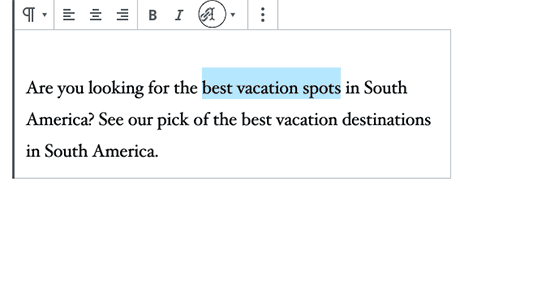
لینک خارجی در یک پنجره جدید با استفاده از ویرایشگر کلاسیک
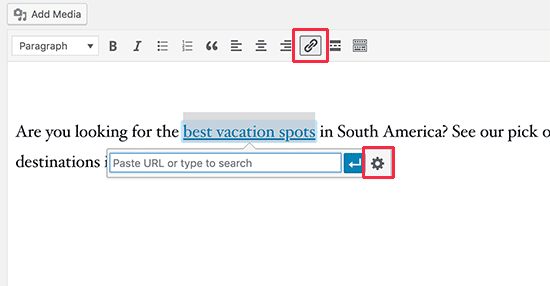
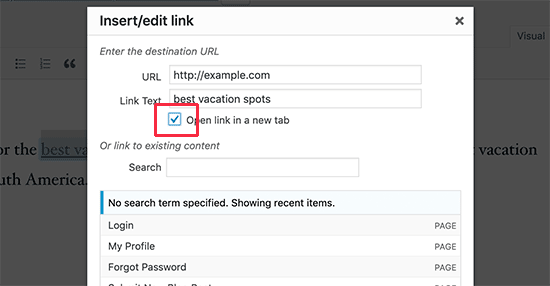
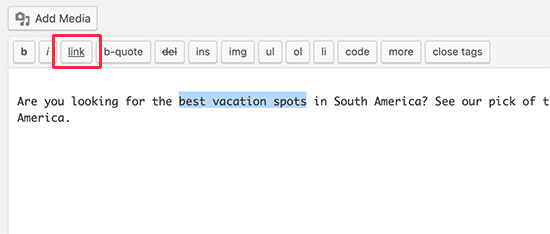
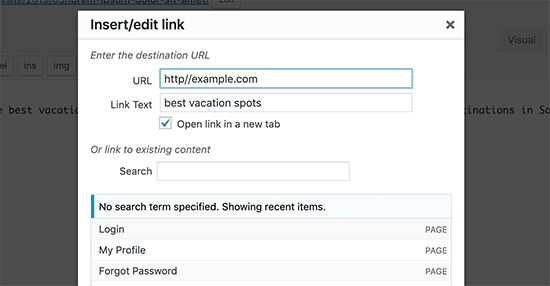
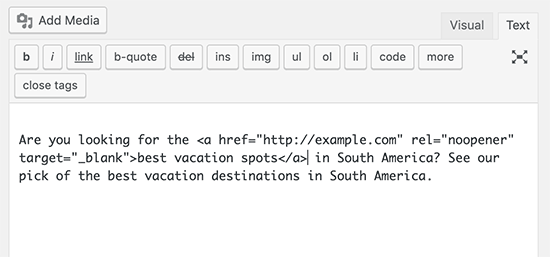
نحوه باز کردن لینک های خارجی در یک پنجره جدید با استفاده از HTML
۱
<a href=”http://example.com” target=”_blank” rel=”noopener”>Link Text</a>
به طور خودکار تمام لینک های خارجی را در پنجره جدید با یک پلاگین وردپرس باز کنید
ترجمه شده از سایت : www.wpbeginner.com